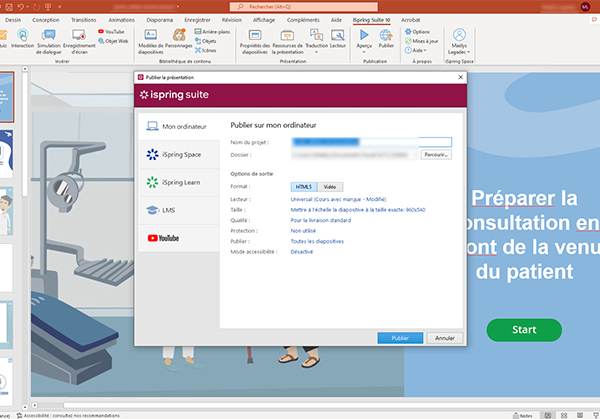iSpring Suite Max est une solution outil auteur pour produire rapidement des modules e-learning dans l’interface de PowerPoint. Ceux-ci sont mis à disposition des apprenants grâce à divers formats de publication, qui s’adaptent aux besoins de votre organisation. Ils peuvent être visionnés sur tous types d’appareils.
Vous êtes une petite structure et souhaitez mettre à disposition vos modules par un lien URL et collaborer ? Vous êtes une grande structure avec des centaines d’apprenants et souhaitez publier sur une plateforme LMS ? Vous avez seulement besoin d’obtenir un format web à publier en local ou sur un site web ? Une multitude de formats de publication vous sont offerts.
Découvrez les étapes de publication en tutoriel selon l’option choisie :
• Sur mon ordinateur
• Sur iSpring Space
• Sur un site web
• Sur iSpring Learn
• En LMS
• Sur YouTube
Publier sur mon ordinateur
La publication sur l’ordinateur permet de sauvegarder un cours sur un disque local pour une distribution ultérieure, ou pour l’ouvrir en local, dans votre navigateur. Le format web vous permet de publier le module converti sur votre site web, votre blog ou sur le réseau interne de votre organisation.
1. Lorsque vous avez fini de créer votre module, cliquez sur Publier dans la barre d’outils d’iSpring Suite.

2. Dans la fenêtre Publier la présentation, sélectionnez l’onglet Mon ordinateur. Par défaut, le nom du projet correspond au PowerPoint, mais vous pouvez le modifier.
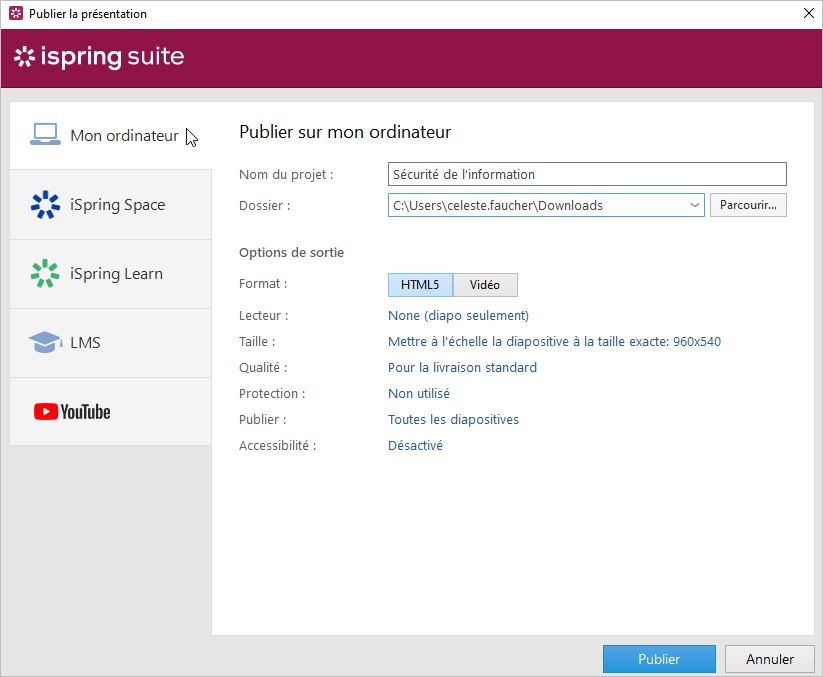
3. Dans le champ Dossier, indiquez le dossier local ou du réseau dans lequel la formation sera enregistrée. Pour ce faire, cliquez sur le bouton Parcourir…, sélectionnez le dossier souhaité, puis cliquez sur Sélectionner un dossier.
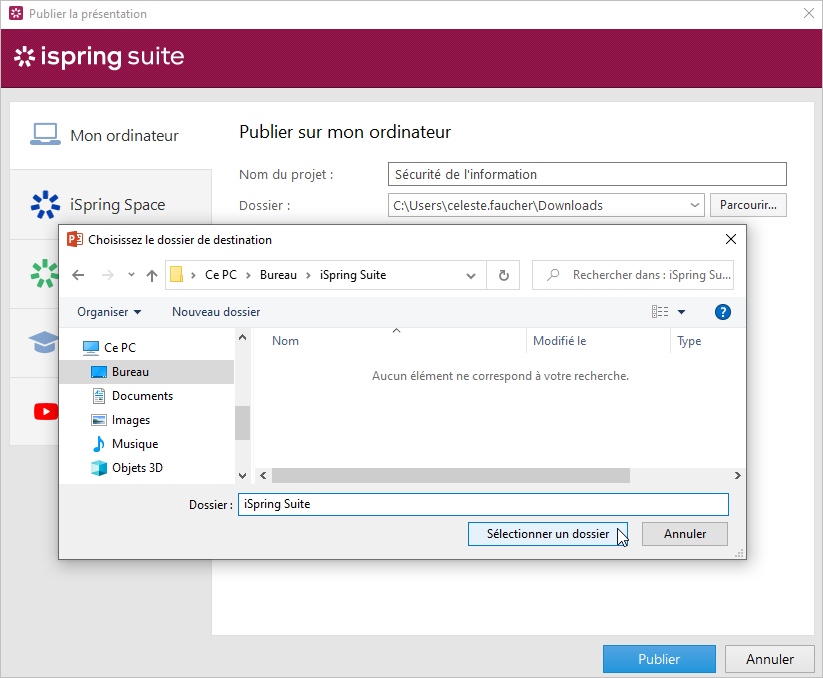
4. Ensuite, personnalisez éventuellement les options de sortie :
• Choisissez le format de la publication (HTML5 ou vidéo)
• Sélectionnez le type de lecteur ou personnalisez un lecteur déjà sélectionné
• Précisez les dimensions et le comportement du lecteur dans le navigateur
• Sélectionnez le niveau de qualité des images, des fichiers audio et vidéo
• Configurez les paramètres de protection pour votre module
• Publiez les diapositives en mode accessible
• Choisissez les diapositives que vous souhaitez publier (toutes ou seulement celles sélectionnées)
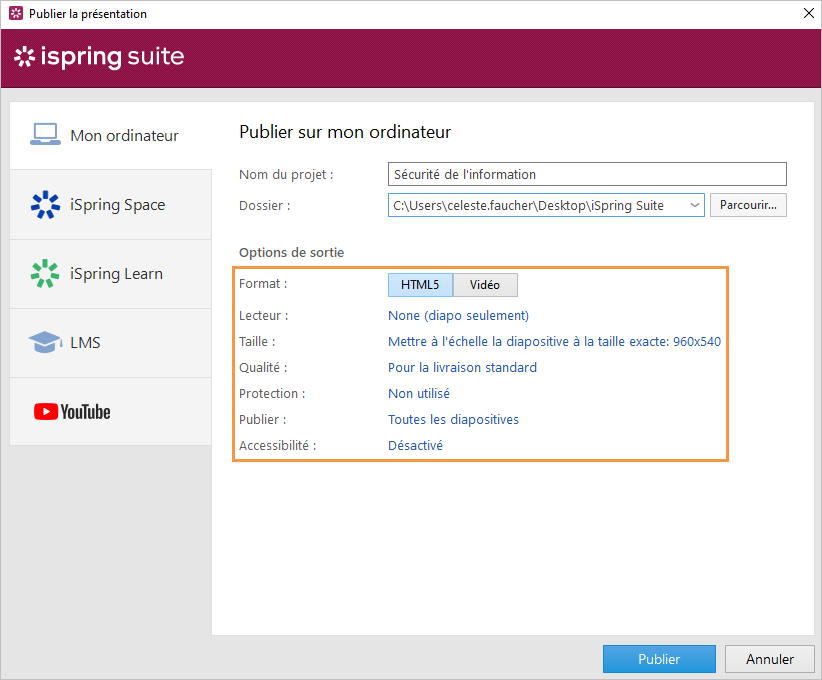
5. Une fois que vous avez configuré tous les paramètres, cliquez sur Publier.
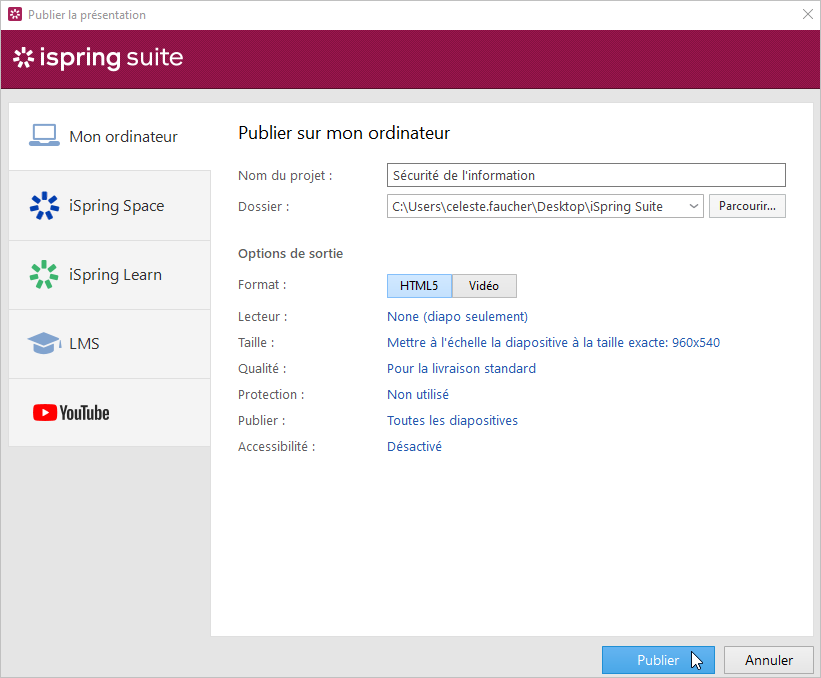
Dans la fenêtre qui s’ouvrira une fois le processus de publication terminé, les options suivantes sont disponibles :
• Afficher le module dans votre navigateur
• Ouvrir le module dans un dossier sur votre ordinateur
• Envoyer l’article en pièce jointe d’un email
• Publier le module sur un serveur FTP
• Compresser le cours dans un dossier ZIP
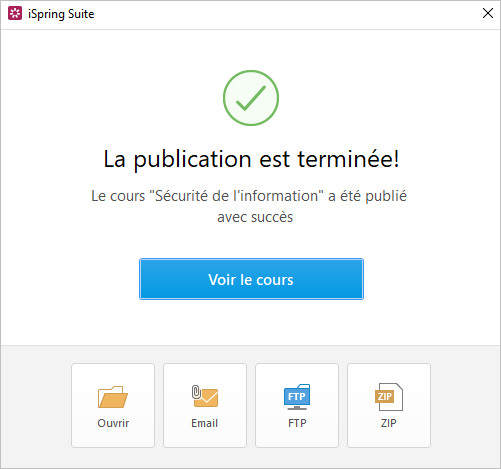
Publier dans iSpring Space
iSpring Space est une plateforme de création de micro-cours, de stockage de contenu et de collaboration. Vous pouvez y publier vos modules iSpring Suite 10, qui seront ensuite partageables via des liens URL et des iframe.
1. Cliquez sur Publier dans la barre d’outils iSpring Suite 10.

2. Choisissez l’onglet iSpring Space. Si vous vous êtes déjà connecté à votre compte iSpring Space, les données de votre profil rempliront le champ Compte et vous n’aurez pas besoin de les saisir à nouveau.
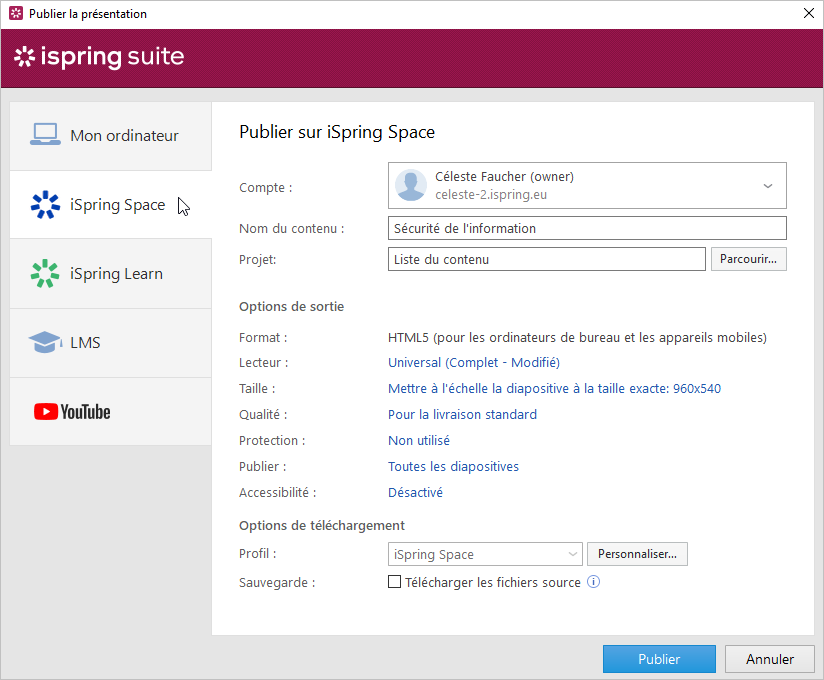
Si vous ne vous êtes pas encore connecté à votre compte iSpring Space, faites-le maintenant. Suivez simplement les mêmes instructions que pour l’activation de votre licence iSpring Suite Max en utilisant iSpring Space.
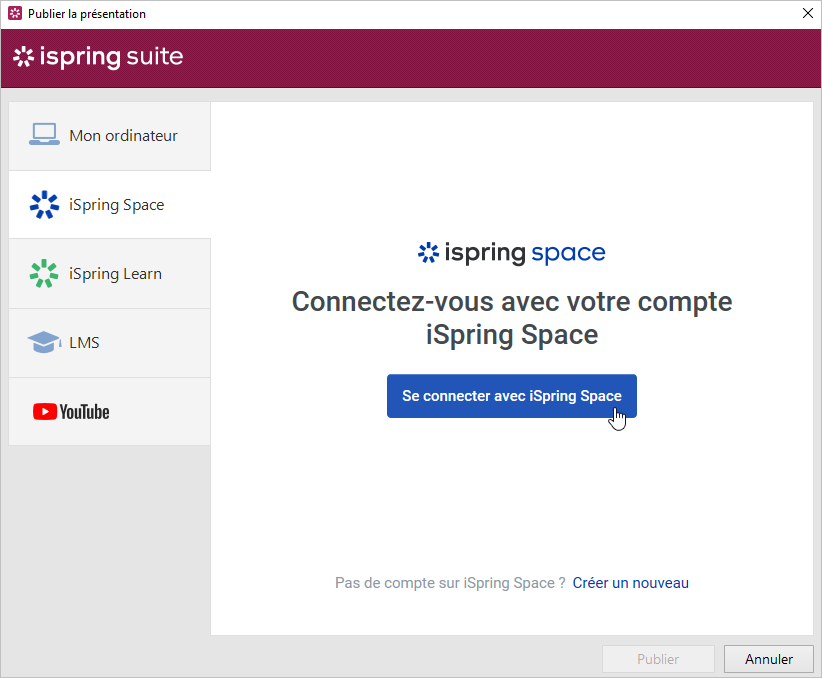
3. Saisissez le titre du module dans le champ Nom du contenu. Par défaut, le titre est le même que celui de la présentation PowerPoint.
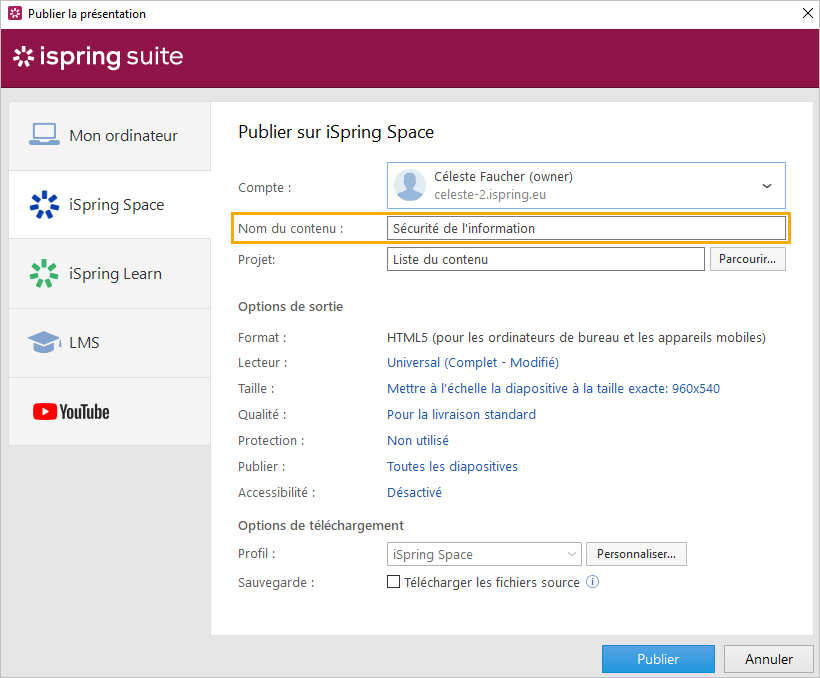
4. Le bouton Parcourir à droite du champ Projet, vous permet de choisir le dossier dans lequel vous souhaitez publier votre module. Par défaut, il sera uploadé dans la liste du contenu général.
Ensuite, choisissez vos options de sortie :
• Sélectionnez le type de lecteur ou personnalisez un lecteur déjà sélectionné
• Précisez les dimensions et le comportement du lecteur dans le navigateur
• Sélectionnez le niveau de qualité des images, des fichiers audio et vidéo
• Configurez les paramètres de protection de votre module
• Choisissez les diapositives que vous souhaitez publier (toutes ou seulement celles sélectionnées)
• Publiez les diapositives en mode accessible
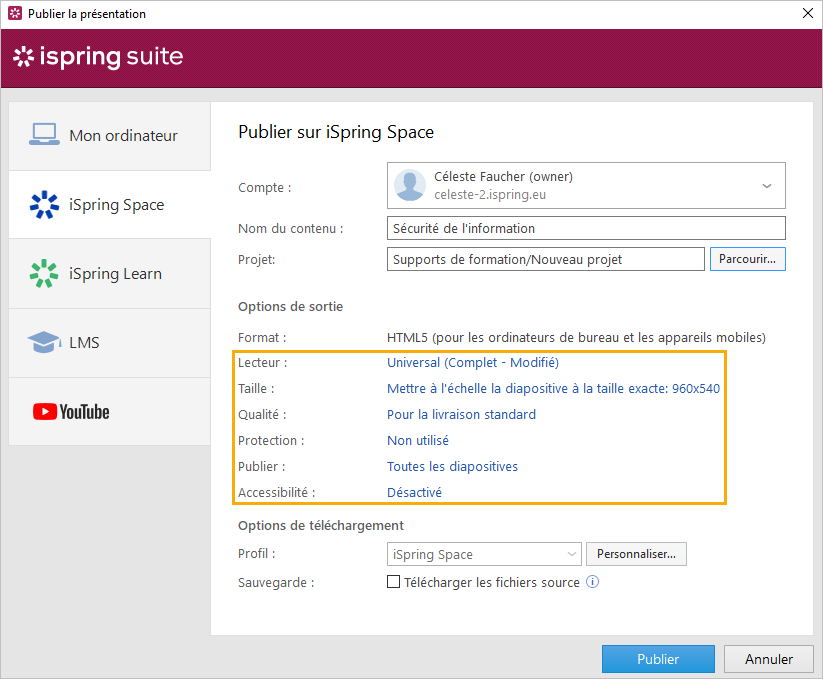
5. Ensuite, précisez les options de téléchargement en cliquant sur le bouton Personnaliser à côté du menu Profil dans lequel iSpring Space est sélectionné par défaut.
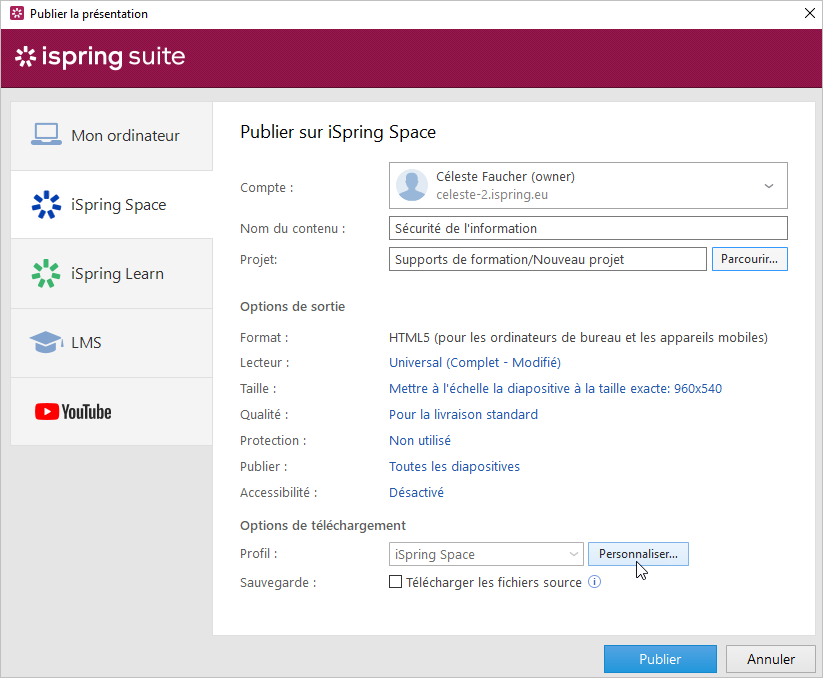
Dans la fenêtre ouverte, ajoutez des tags, une description et l’auteur, et définissez les paramètres de progression et d’achèvement.
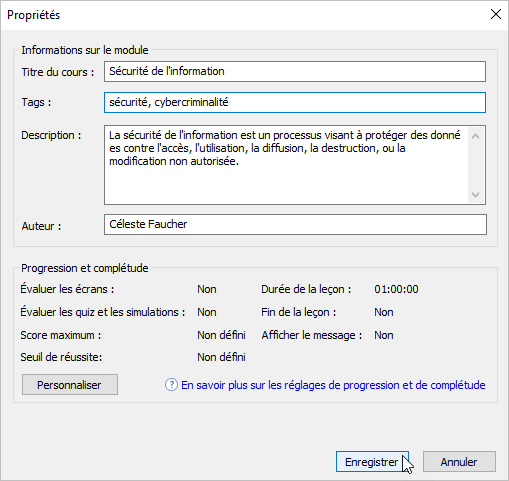
Dans le champ Sauvegarde, sélectionnez Télécharger les fichiers sources si vous souhaitez enregistrer vos fichiers projets de création dans iSpring Space. Cette option est utile pour créer une sauvegarde en ligne en plus de celle de votre PC.
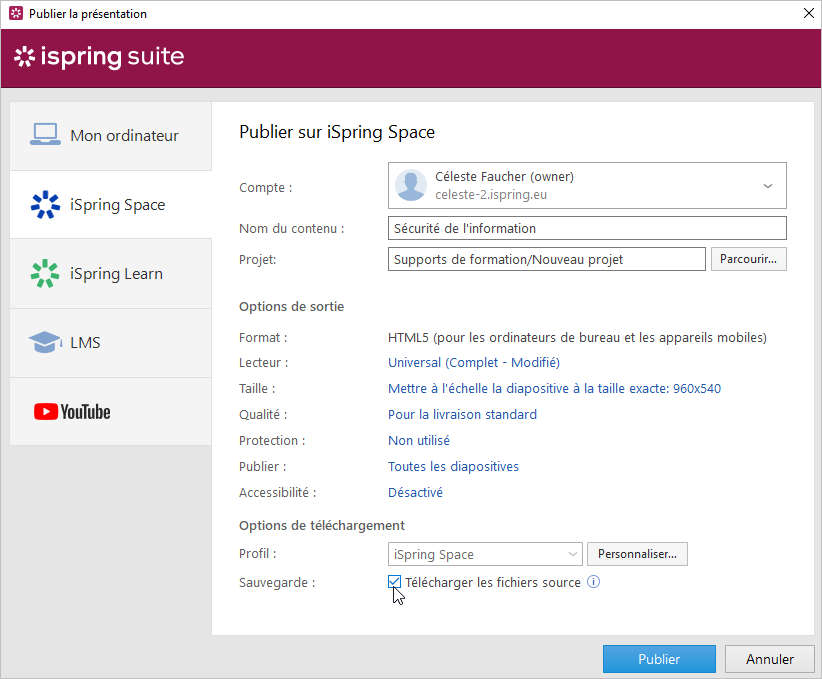
6. Cliquez sur le bouton Publier.
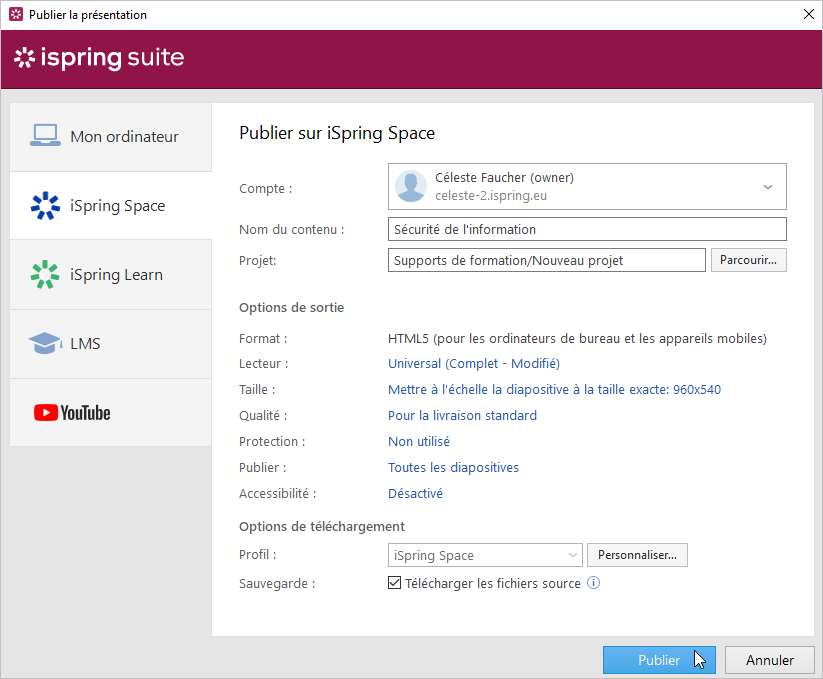
7. Le module a maintenant été téléchargé sur iSpring Space. Pour le consulter dans l’interface d’iSpring Space, cliquez sur Gérer le contenu.
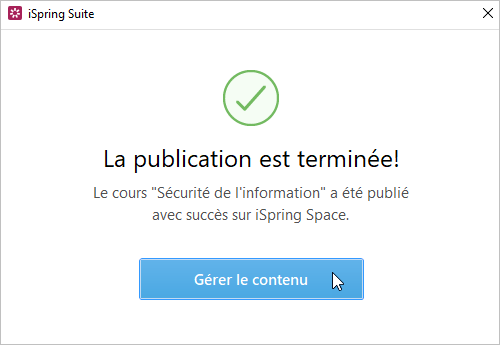
8. Votre compte iSpring Space s’ouvre dans un navigateur. Le module publié peut être visualisé dans le projet auquel il appartient.
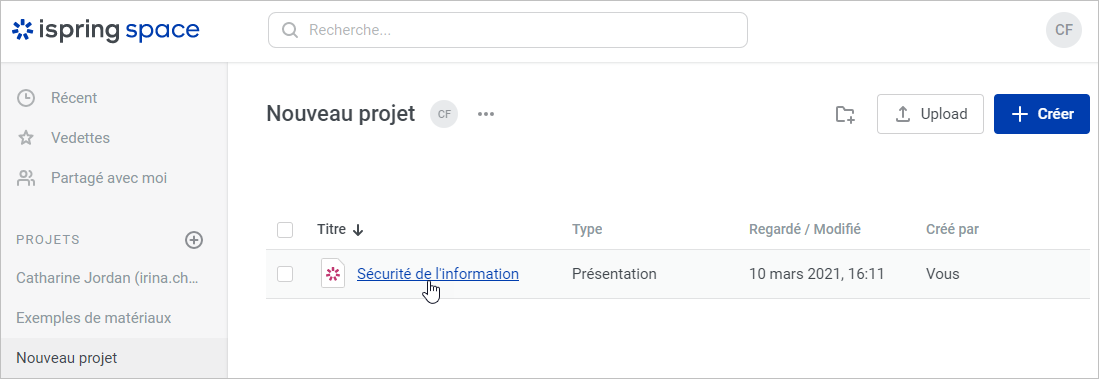
Remarques :
• Si un élément de formation que vous publiez dans un projet a le même titre que celui qui a été uploadé précédemment dans le même projet, changez son titre ou remplacez le cours existant par un nouveau.
• iSpring Space étant un espace de collaboration, l’accès à certains projets, seuls l’auteur et le propriétaire du compte peuvent travailler sur le contenu du projet. Pour permettre à d’autres participants de travailler sur le projet, activez l’accès à l’équipe ou donnez l’accès à certains membres de l’équipe.
• Assurez-vous que vous êtes autorisé à modifier le projet sur lequel vous publiez un cours. Si votre niveau d’accès vous permet uniquement de visualiser le projet ou si vous n’avez aucun accès à celui-ci, le processus de publication ne pourra pas aboutir.
Publier sur un site Web
Si vous avez créé ou importé tout type de contenu dans iSpring Space, vous pouvez intégrer ce contenu directement sur votre site Web ou votre blog.
1. Il suffit d’ouvrir le module concerné dans iSpring Space, puis de cliquer sur le bouton Partager :
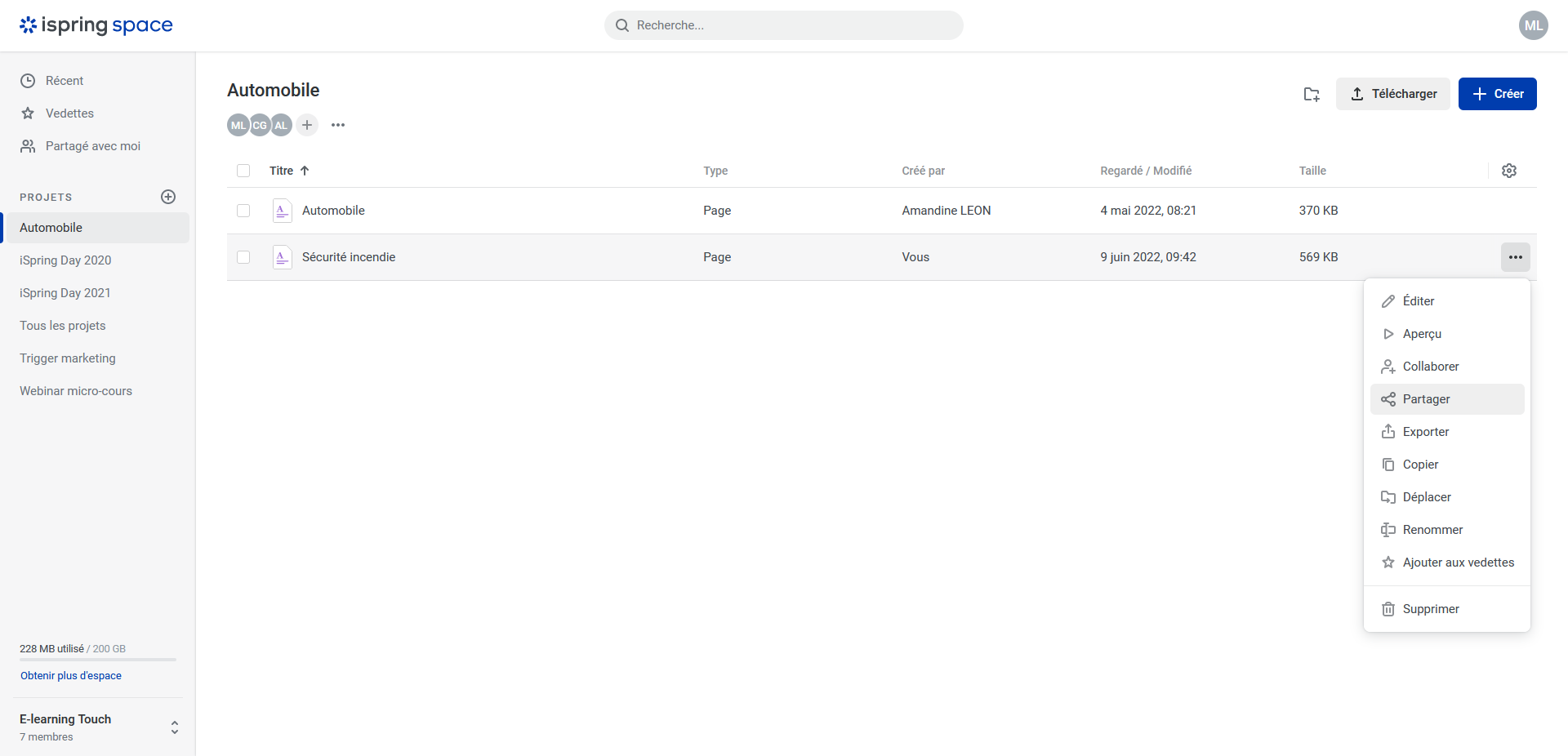
2. Rendez consultable votre contenu via un lien. Vous obtenez un code d’intégration ou un lien de partage à copier :
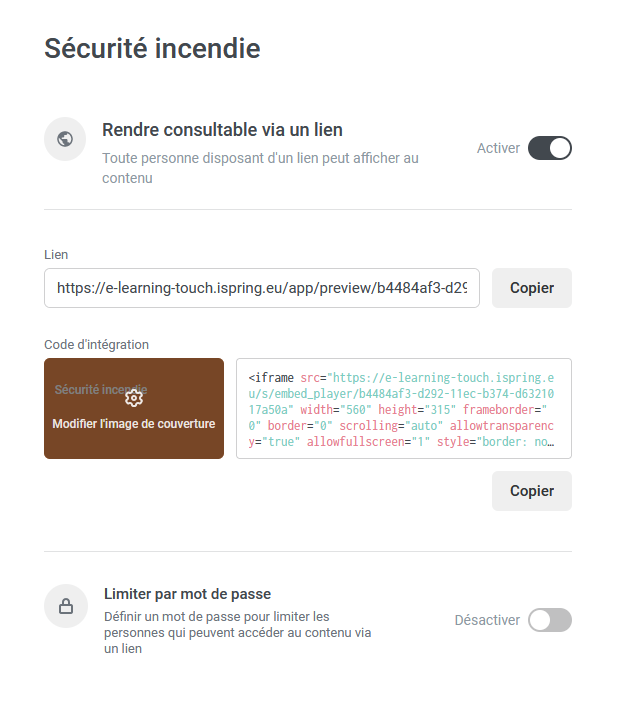
3. Il est ensuite possible de prévisualiser l’aspect du contenu intégré sur une page et personnaliser son apparence :
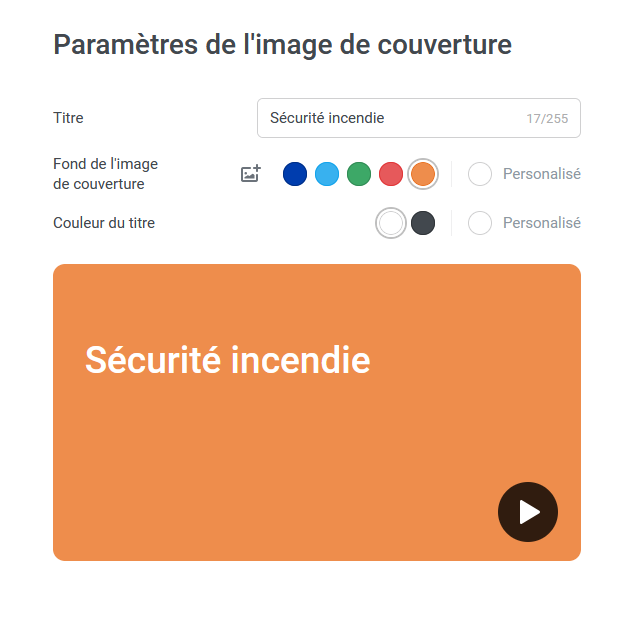
4. Vous pouvez activer la protection par mot de passe pour restreindre l’accès à votre contenu :
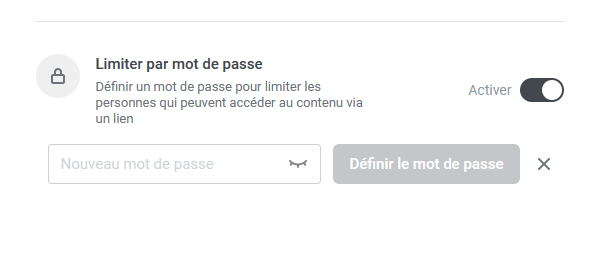
Lorsque vous publiez un lien vers votre contenu, sur un portail d’entreprise, par exemple, la protection par mot de passe garantit que seules les personnes disposant d’un mot de passe peuvent y accéder. Le contenu est aussi inaccessible aux concurrents.
Publier sur iSpring Learn
iSpring Learn est une plateforme d’apprentissage à distance, avec des tests en ligne et des webinaires. Cette plateforme n’est pas comprise dans votre licence iSpring Suite Max. Vous devez adhérer à un abonnement supplémentaire.
1. Cliquez sur Publier dans la barre d’outils d’iSpring Suite.

2. Choisissez l’onglet iSpring Learn.
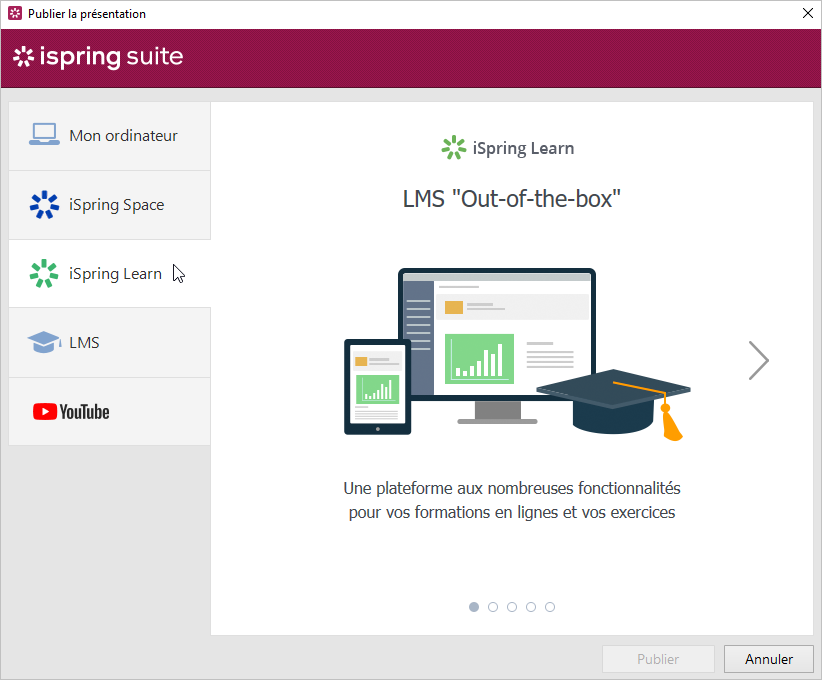
3. Parcourez la galerie de photos et cliquez sur Démarrer maintenant.
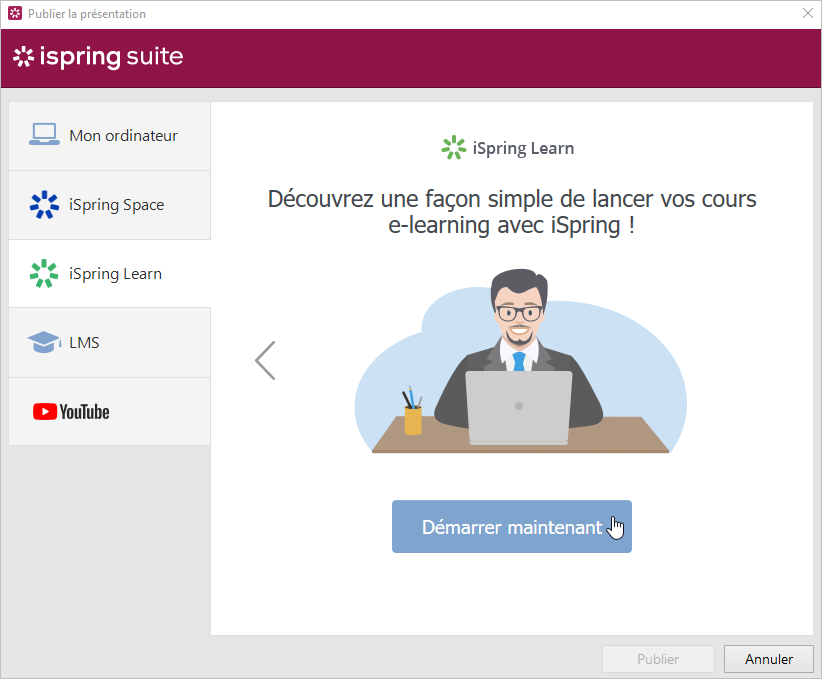
4. Créez un nouveau compte iSpring Learn directement dans la fenêtre de publication. Entrez votre adresse email, votre nom et votre numéro de téléphone, puis cliquez sur Créer un compte. Vous recevrez un email avec vos données de connexion.
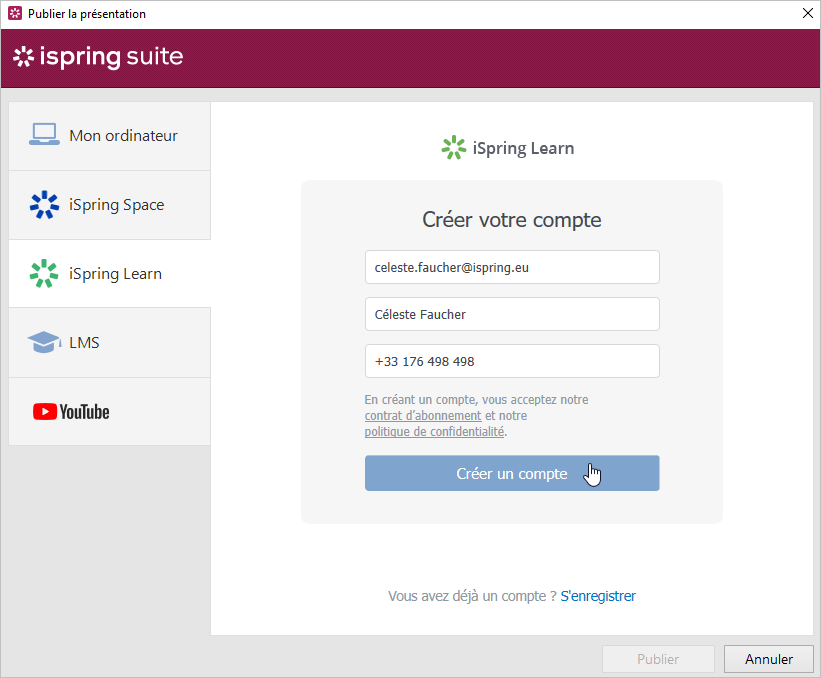
5. Si vous êtes déjà inscrit, cliquez sur le lien S’enregistrer en bas de la fenêtre et saisissez l’adresse email et le mot de passe de votre compte iSpring Learn. Cliquez ensuite sur S’enregistrer. Les données spécifiées seront enregistrées dans iSpring Suite, et vous n’aurez pas à les saisir à chaque fois.
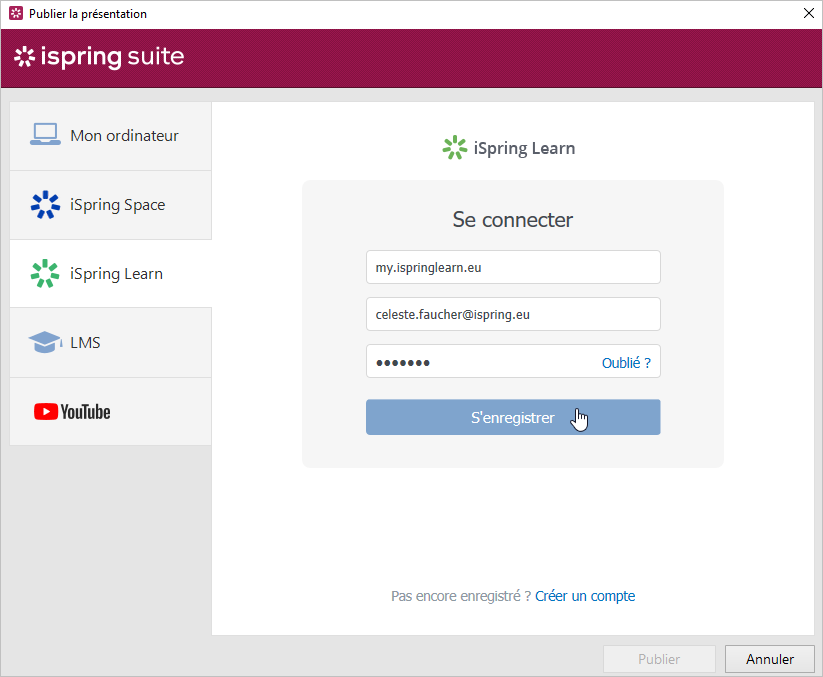
6. Ensuite, cliquez sur Parcourir… à droite du champ Dossier et choisissez un projet dans lequel vous souhaitez publier votre module. Ensuite, cliquez sur Sélectionner.
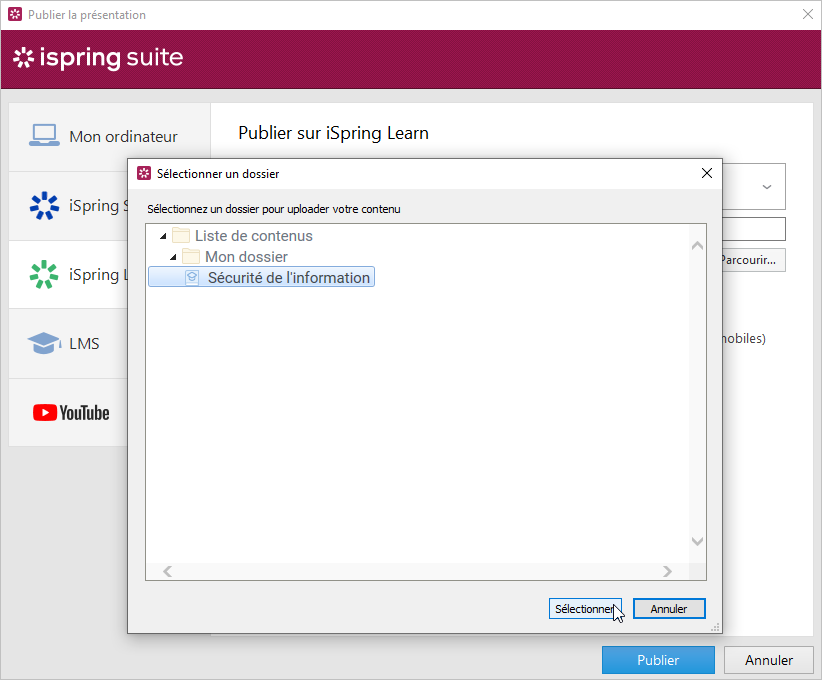
Remarque :
Si vous souhaitez remplacer un des modules de cours, passez la souris sur ce module et cliquez sur Sélectionner.
7. Ensuite, choisissez vos options de sortie :
• Sélectionnez le type de lecteur ou personnalisez un lecteur déjà sélectionné
• Précisez les dimensions et le comportement du lecteur dans le navigateur
• Sélectionnez le niveau de qualité des images, des fichiers audio et vidéo
• Configurez les paramètres de protection de votre module
• Choisissez les diapositives que vous souhaitez publier (toutes ou seulement celles sélectionnées)
• Publiez les diapositives en mode accessible
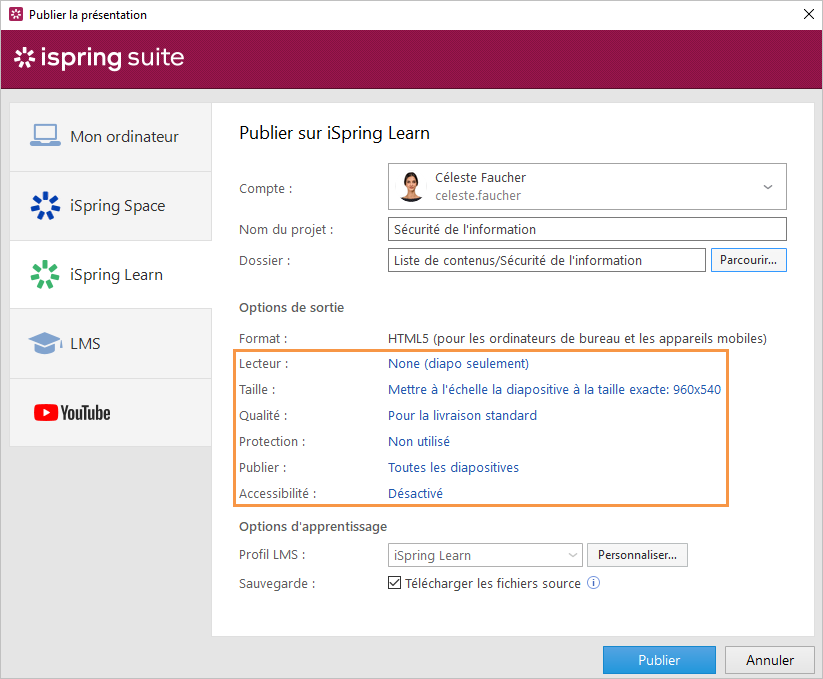
8. À côté du menu Profil LMS, cliquez sur Personnaliser pour modifier les informations concernant l’auteur du contenu, les tags, la description et les paramètres de complétion.
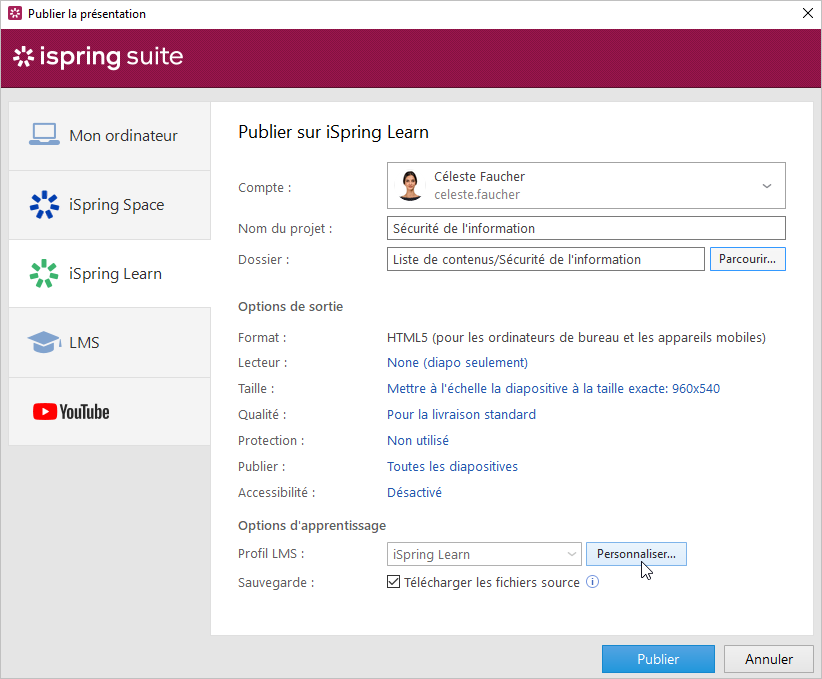
9. Dans la section Sauvegarde, sélectionnez Télécharger les fichiers source si vous souhaitez enregistrer les fichiers source PowerPoint de la présentation dans iSpring Learn. De cette façon, vous pouvez travailler sur les fichiers de contenu avec une équipe ou stocker une copie de sauvegarde de l’élément sur le cloud.
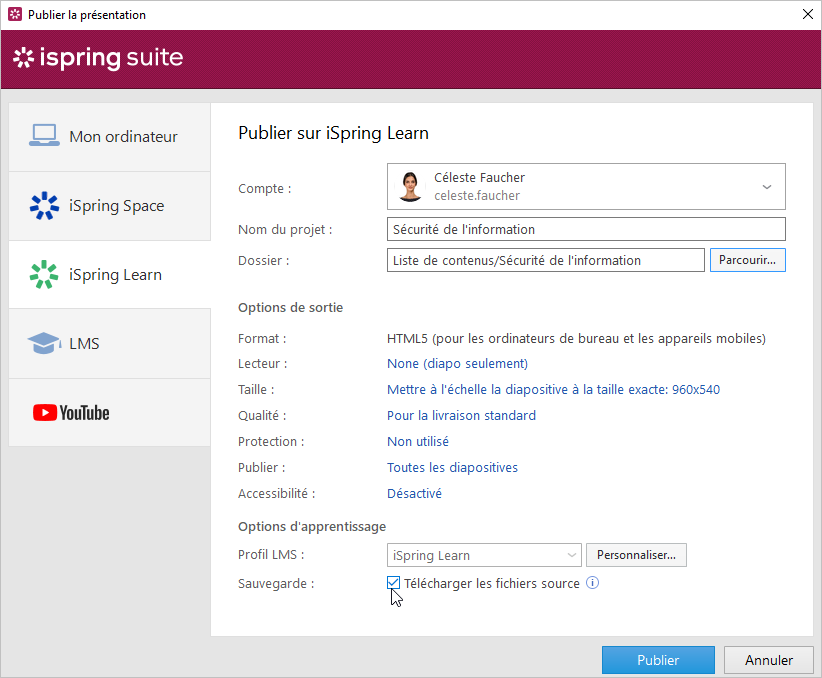
10. Enfin, cliquez sur le bouton Publier.
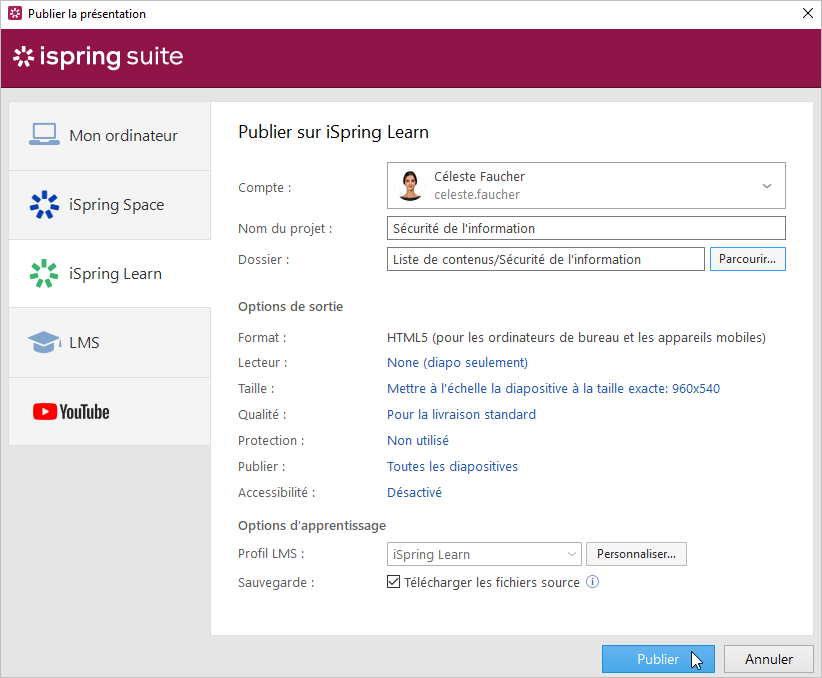
11. Lorsque le processus de publication est terminé, une nouvelle fenêtre s’ouvre. Pour ouvrir la présentation publiée dans l’interface iSpring Learn, cliquez sur Gérer le contenu.
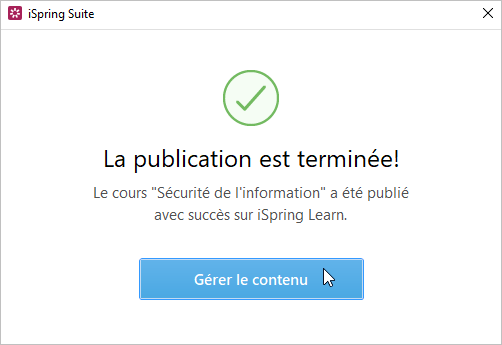
Vous verrez la présentation ajoutée à un cours dans votre compte iSpring Learn.
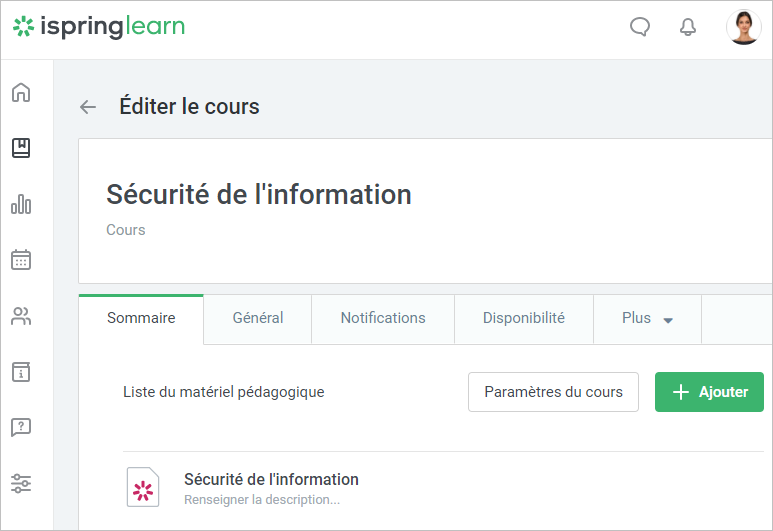
Publier sur un LMS
Avec l’option LMS, vous pouvez créer un package à télécharger vers n’importe quel système de gestion de l’apprentissage, notamment sur Moodle, la plateforme la plus utilisée dans le monde.
Pour créer un package à télécharger vers un LMS, sélectionnez la norme que votre LMS prend en charge : SCORM 1.2, SCORM 2004, AICC, Experience API (Tin Can), ou cmi5, et publiez le cours.
1. Cliquez sur Publier dans la barre d’outils d’iSpring Suite 10.

2. Dans la fenêtre Publier la présentation, sélectionnez l’onglet LMS.
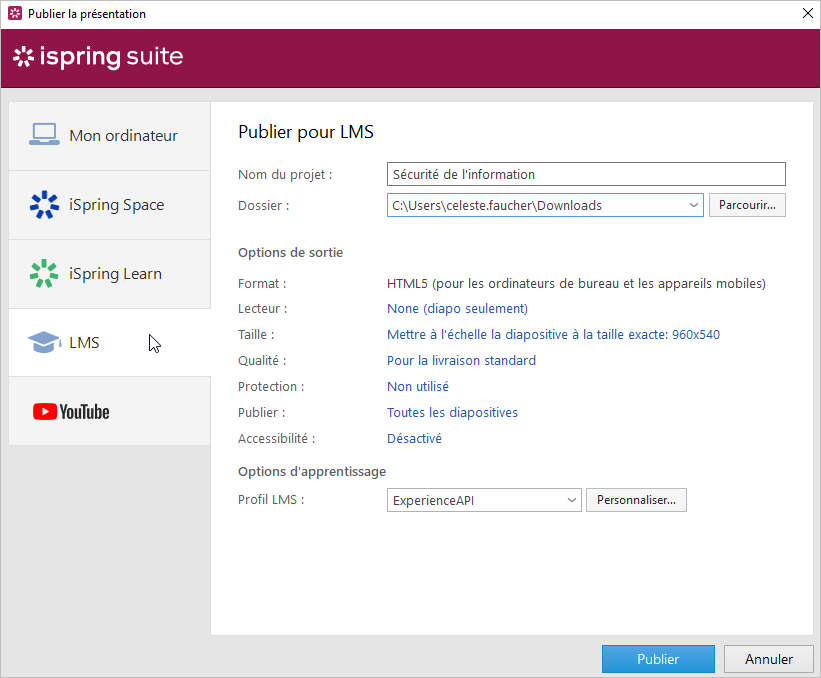
3. Dans le champ Dossier, indiquez le dossier local ou de réseau dans lequel le contenu sera enregistré. Pour ce faire, cliquez sur le bouton Parcourir… à droite, choisissez le dossier, puis cliquez sur Sélectionner un dossier.
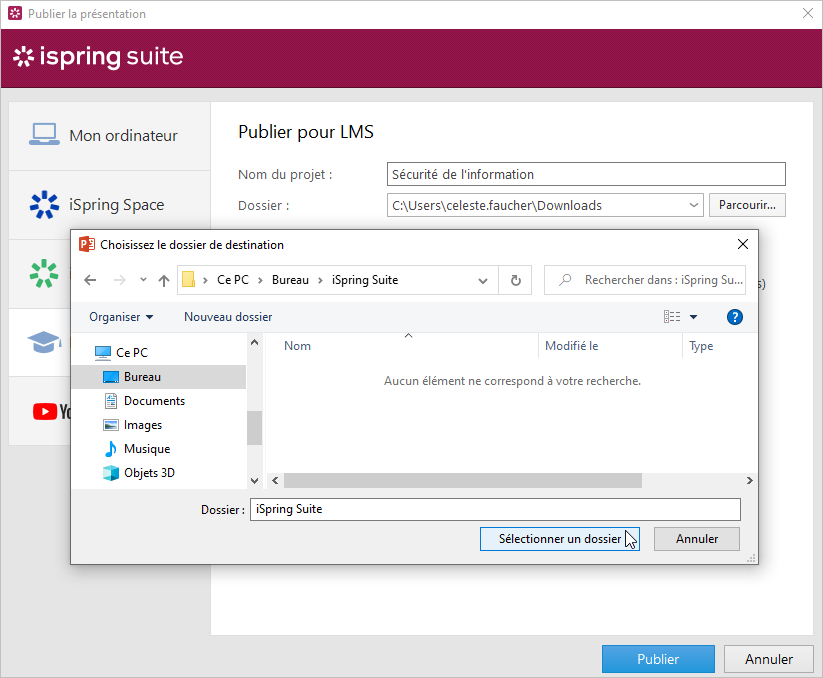
4. Ensuite, choisissez vos options de sortie :
• Sélectionnez le type de lecteur ou personnalisez un lecteur déjà sélectionné
• Précisez les dimensions et le comportement du lecteur dans le navigateur
• Sélectionnez le niveau de qualité des images, des fichiers audio et vidéo
• Configurez les paramètres de protection de votre module
• Choisissez les diapositives que vous souhaitez publier (toutes ou seulement celles sélectionnées)
• Publiez les diapositives en mode accessible
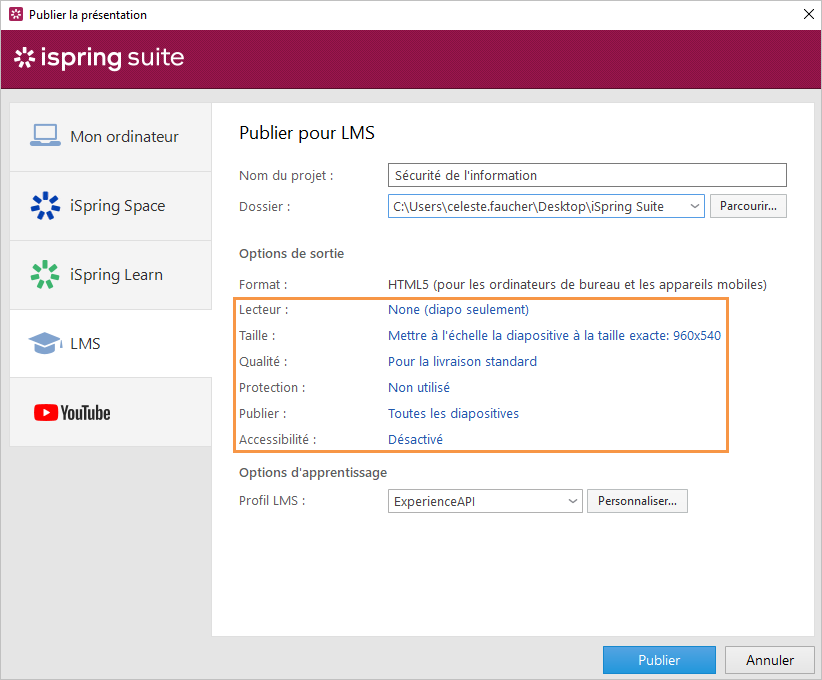
5. Dans le champ Profil LMS, sélectionnez la norme que votre LMS prend en charge :
• SCORM 1.2
• SCORM 2004
• AICC
• Expérience API (aka Tin Can)
• cmi5
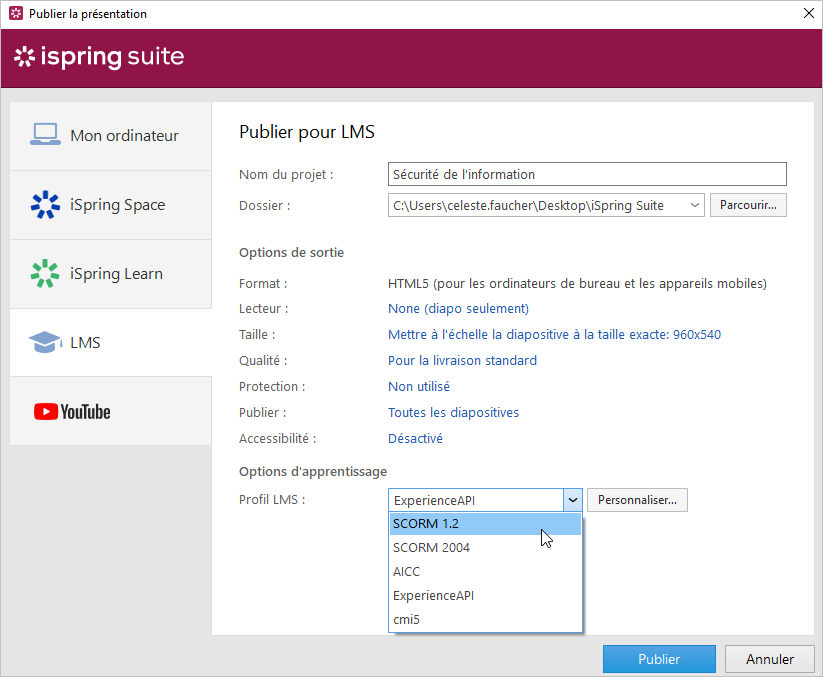
6. Cliquez sur le bouton Personnaliser à droite pour modifier les paramètres de chaque norme.
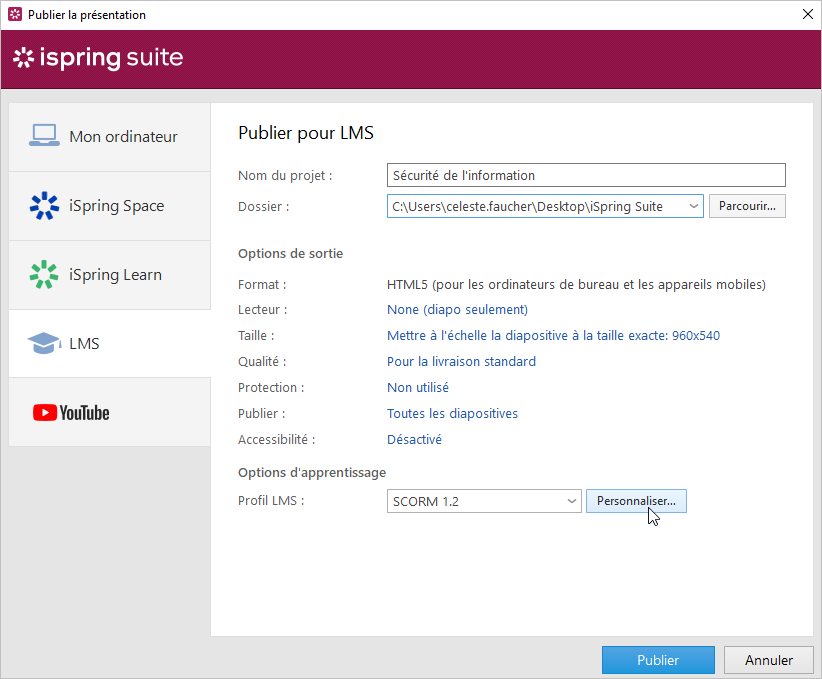
7. Cliquez sur le bouton Publier.
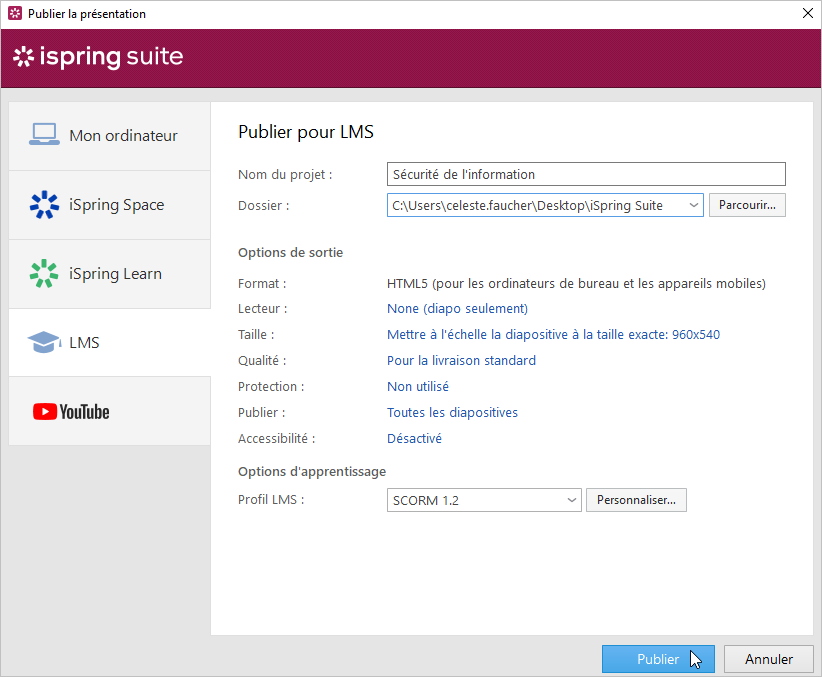
8. Dans la fenêtre qui s’ouvrira une fois le processus de publication terminé, les options suivantes sont disponibles :
• Visualiser la présentation dans un navigateur
• Ouvrir le module dans un dossier sur votre ordinateur
• Envoyer la présentation en pièce jointe d’un email
• Envoyer le contenu sur un serveur FTP
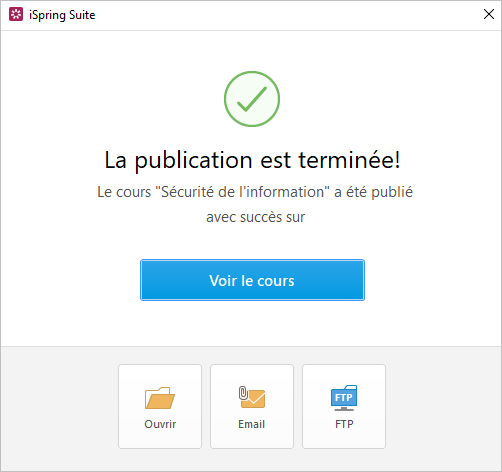
Publier sur YouTube
Bien que peu utilisée, la publication sur YouTube sert à convertir votre présentation en une vidéo et publiée directement depuis iSpring Suite. Tous les effets PowerPoint et iSpring Suite appliqués seront préservés.
1. Cliquez sur Publier dans la barre d’outils iSpring Suite.

2. Dans la fenêtre Publier la présentation, cliquez sur l’onglet YouTube sur la gauche.
Vous devez maintenant vous connecter à votre compte YouTube. Pour ce faire, cliquez sur Se connecter à partir du navigateur.
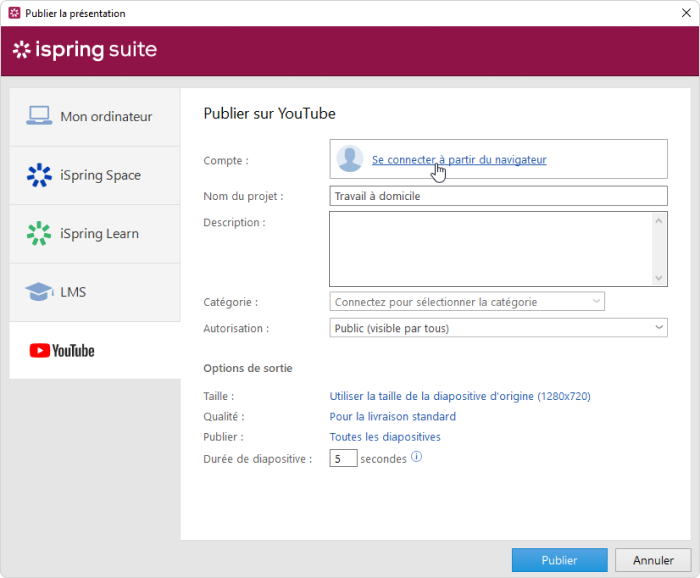
3. Ensuite, saisissez votre adresse Gmail et votre mot de passe. Si vous n’avez pas encore de compte Google, créez-en un et créez votre propre chaîne YouTube.
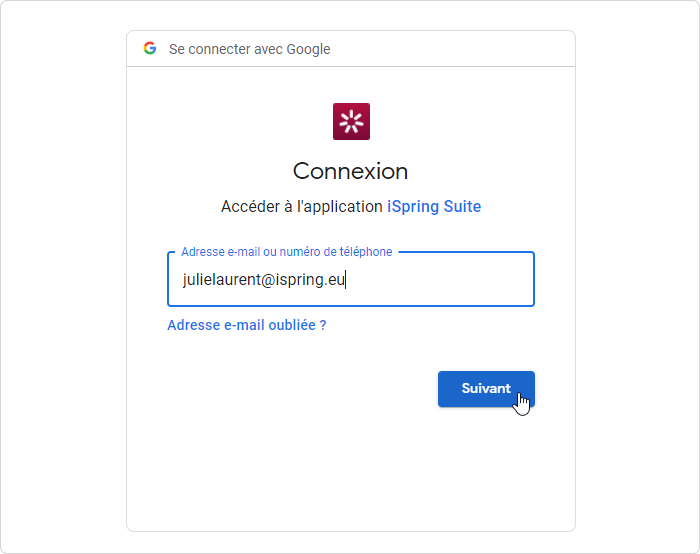
4. Au cours du processus d’autorisation, cliquez sur Autoriser pour donner à iSpring Suite la permission d’uploader des fichiers sur votre compte YouTube.
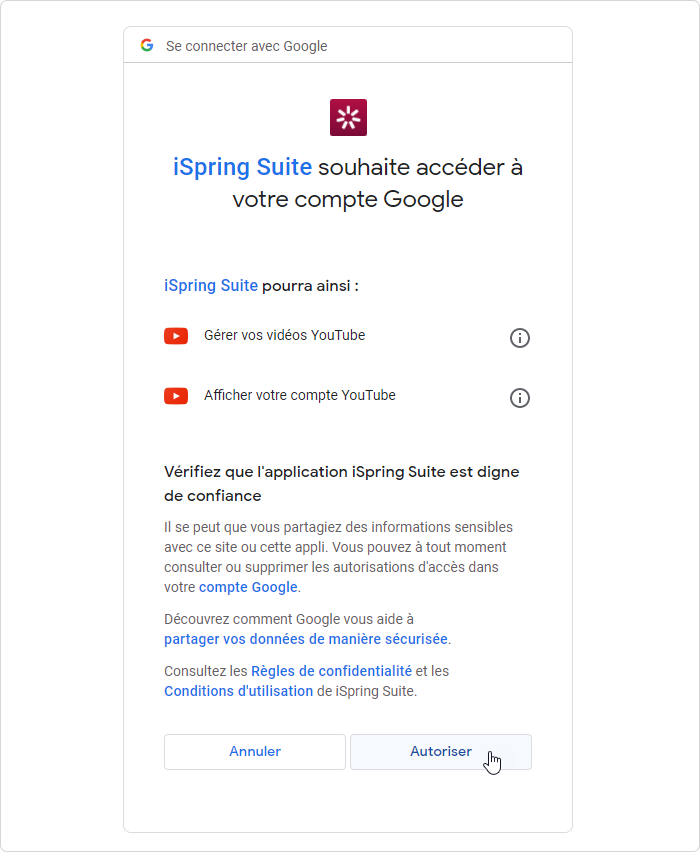
5. Après votre connexion, iSpring vérifiera les informations de votre compte YouTube. Si vos données de connexion ont été correctement saisies, vous verrez les informations du compte dans le champ Compte. Ces informations seront enregistrées dans le système, de sorte que vous n’aurez pas à les saisir à nouveau la prochaine fois.
6. Saisissez le nom et la description du projet, puis sélectionnez la catégorie.
7. Dans le menu Permission, sélectionnez les personnes qui pourront consulter votre cours vidéo.
8. Ensuite, configurez les options de sortie :
• Précisez les dimensions et le comportement du lecteur dans le navigateur
• Sélectionnez le niveau de qualité des images, des fichiers audio et vidéo
• Choisissez les diapositives que vous souhaitez publier (toutes ou seulement celles sélectionnées)
• Spécifiez la durée par défaut des diapositives qui n’ont pas d’éléments temporels, comme l’audio, la vidéo et les animations
Remarques :
• La durée de la vidéo est égale à la durée totale des Diapositives, Transitions, Animations, Délais d’animation
• La durée des diapositives peut être spécifiée dans la section Propriétés des diapositives de la barre d’outils iSpring Suite et sous l’onglet Transitions dans PowerPoint.
• La durée des transitions peut être définie sous l’onglet Transitions dans PowerPoint. Pour que la durée soit la même pour toutes les transitions, cliquez sur Appliquer partout.
• La durée des animations et leurs délais peuvent être spécifiés sous l’onglet Animations dans PowerPoint.
• Si votre présentation contient des animations et/ou des transitions, nous vous recommandons d’utiliser les paramètres suivants pour chaque diapositive :
1. Modifiez l’option de démarrage de chaque effet d’animation dans l’onglet Animations de PowerPoint : choisissez Démarrer avec le précédent ou Démarrer après le précédent.
2. Définissez les options Durée et Délai de chaque effet (si nécessaire).
3. Sélectionnez l’option Au clic de la souris dans l’onglet Transitions pour faire avancer la diapositive lorsque vous cliquez sur la souris.
9. Cliquez sur le bouton Publier. Veillez à bien prêter attention aux recommandations de la fenêtre qui s’affiche.
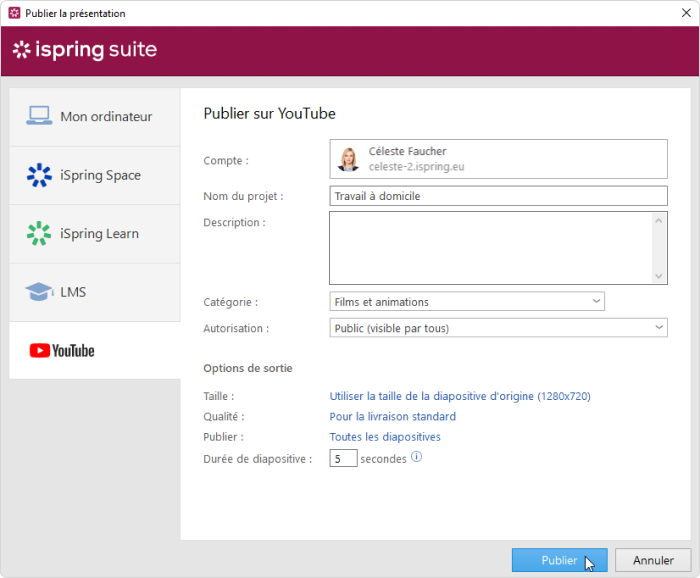
Une fois le processus de publication terminé, vous verrez une fenêtre avec l’option de lecture de la vidéo sur votre chaîne YouTube.
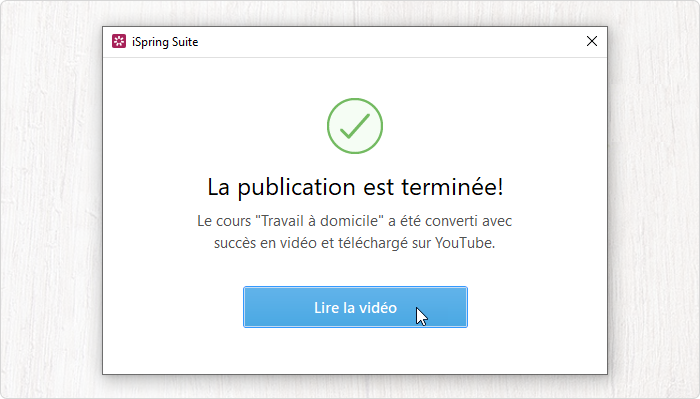
Après avoir cliqué sur Lire la vidéo, celle-ci s’ouvre dans votre compte YouTube. A partir de là, vous pouvez la partager avec vos utilisateurs, la modifier, suivre les statistiques, etc.
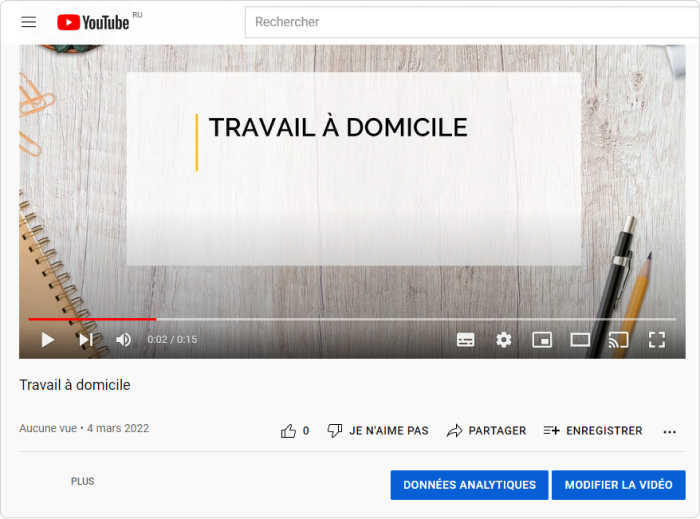
Vous pouvez tester ces fonctionnalités en téléchargeant la version d’essai gratuite de 14 jours, ou en souscrivant à une licence.
E-learning Touch’, meilleur partenaire iSpring en France et en Europe en 2019, 2020 et 2021.