iSpring Suite Max est la nouvelle version du package d’outils de création e-learning d’iSpring Suite.
Elle comprend l’outil de création de modules e-learning iSpring Suite, une bibliothèque de contenus (personnages, arrière-plans, icônes…), iSpring Space pour le travail d’équipe et la création de micro-cours, et le support technique E-learning Touch’. Cela nous amène à vous aiguiller sur la marche à suivre pour installer iSpring Suite Max.
Comment installer iSpring Suite Max et bénéficier de tous ses outils ? Suivez les différentes méthodes et étapes qui vous concernent :
- Installer la version d’essai iSpring Suite Max
- Mettre à jour sa licence iSpring (valable pour les licences Full Service)
- Activer iSpring Suite Max après l’achat
- Changer de poste ou déplacer une licence iSpring
Nous vous recommandons également de lire les remarques et conseils en fin d’article.
iSpring Suite et iSpring Space s’installent sur votre ordinateur lors de l’installation de l’ensemble du package iSpring Suite Max.
Installer la version d’essai iSpring Suite Max
- Pour commencer, remplissez ce formulaire sur le site iSpring avec vos données : prénom, nom, mail, et numéro de téléphone.
Votre nom sera la base du nom de votre équipe de collaboration dans l’espace en ligne, et sera également inclus dans l’URL de votre espace de travail (ex : https://celeste.ispring.eu/).
Enfin, cliquez sur « Commencer un essai gratuit ».
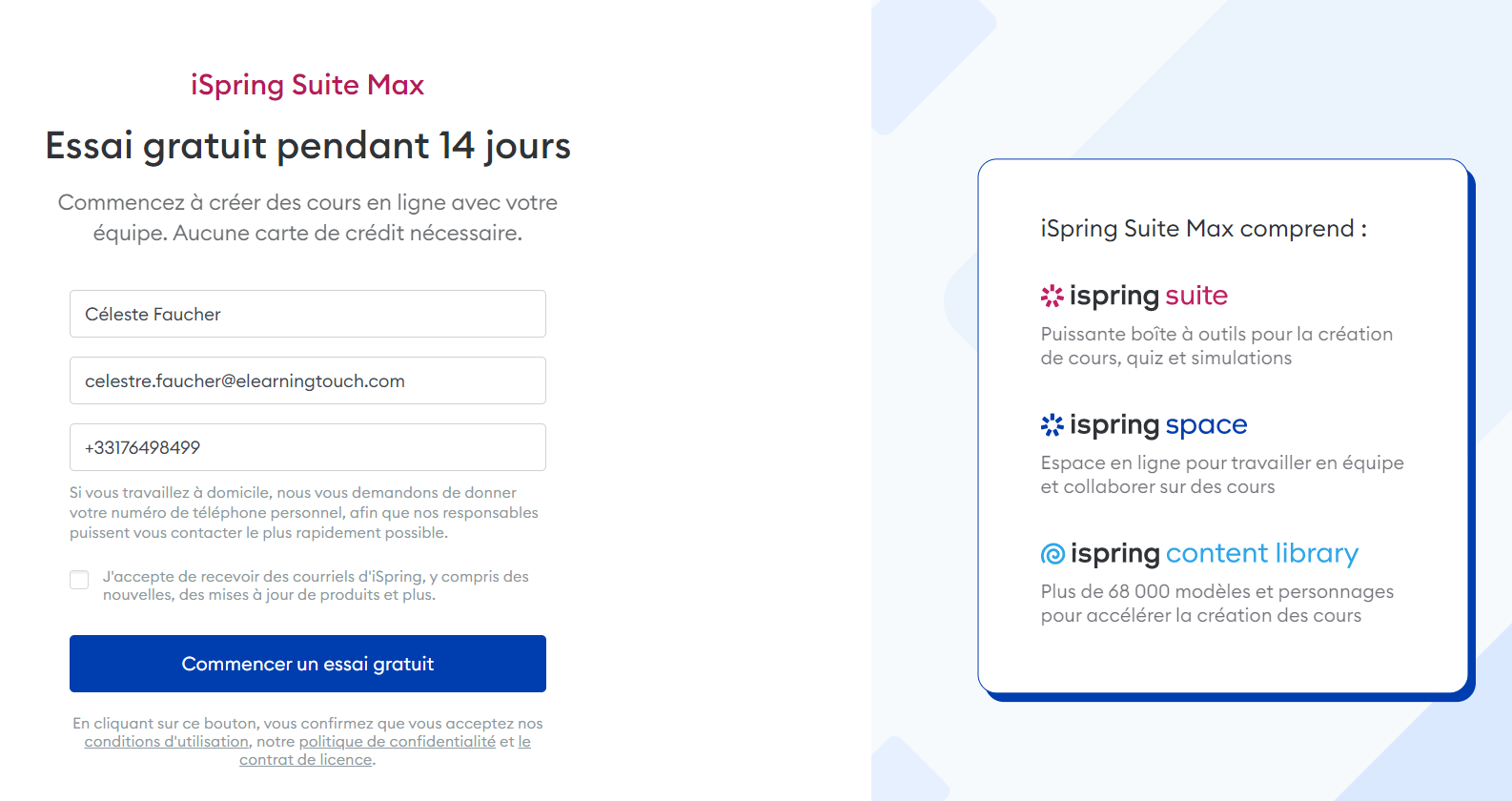
- Le téléchargement de l’application iSpring Suite démarre automatiquement. Vous recevez ensuite les informations de connexion de votre compte iSpring Space par mail. Vous aurez besoin de ces informations un peu plus tard, après avoir installé l’application iSpring Suite sur votre ordinateur.
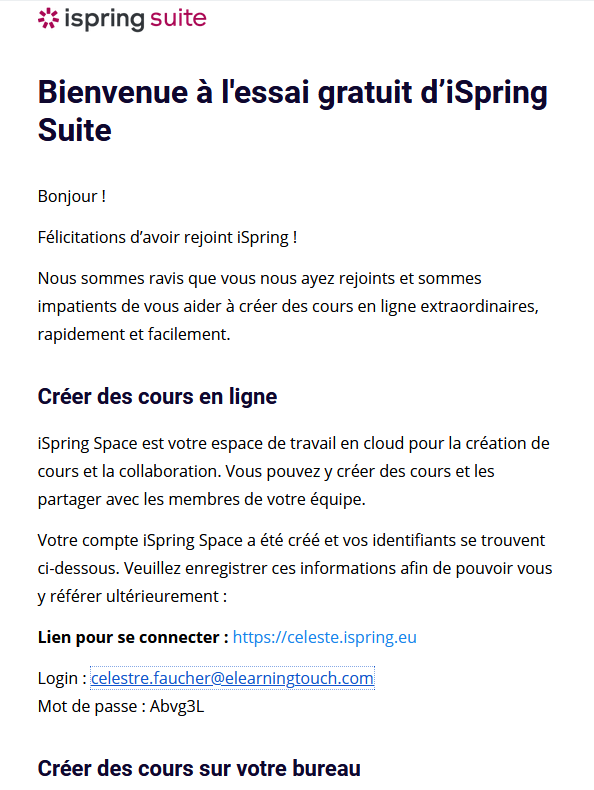
- Quand le fichier est téléchargé, cliquez dessus pour lancer l’installation. Dans la fenêtre qui s’ouvre, cliquez sur « Installer ».
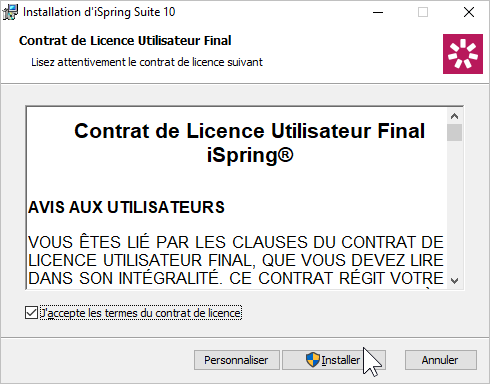
- L’installation a commencé, suivez sa progression.
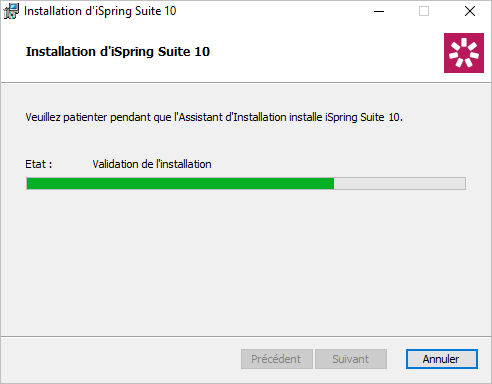
- L’installation du logiciel est terminée. Cliquez sur « Lancer » pour ouvrir l’appli iSpring Suite.
- Pour profiter pleinement de votre licence iSpring Suite Max, connectez-vous ensuite à votre compte iSpring Space.
Pour ce faire, ouvrez l’application iSpring Suite et cliquez sur l’icône en haut à droite ou sur « Pages ».
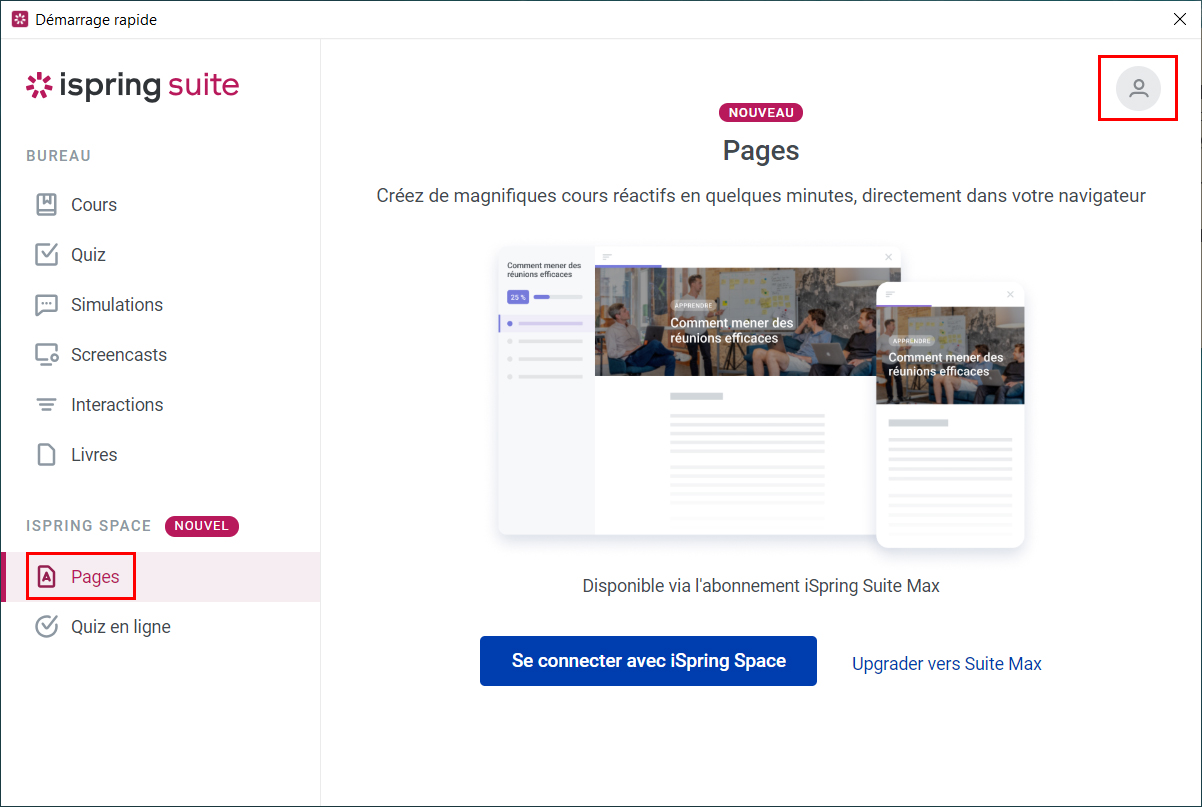
- Ensuite, cliquez sur le bouton « Se connecter avec iSpring Space ».
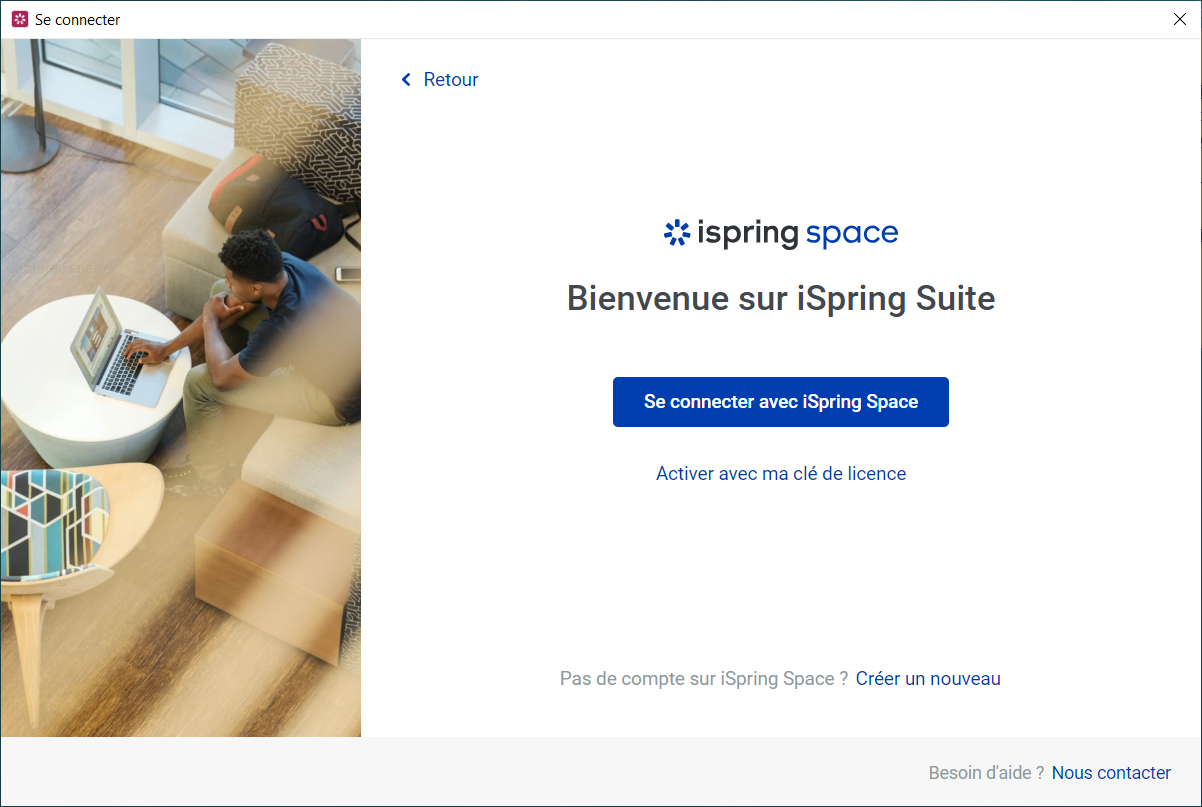
- Entrez l’adresse de votre compte iSpring Space reçue par mail à l’étape 2, puis cliquez sur « Se connecter ».
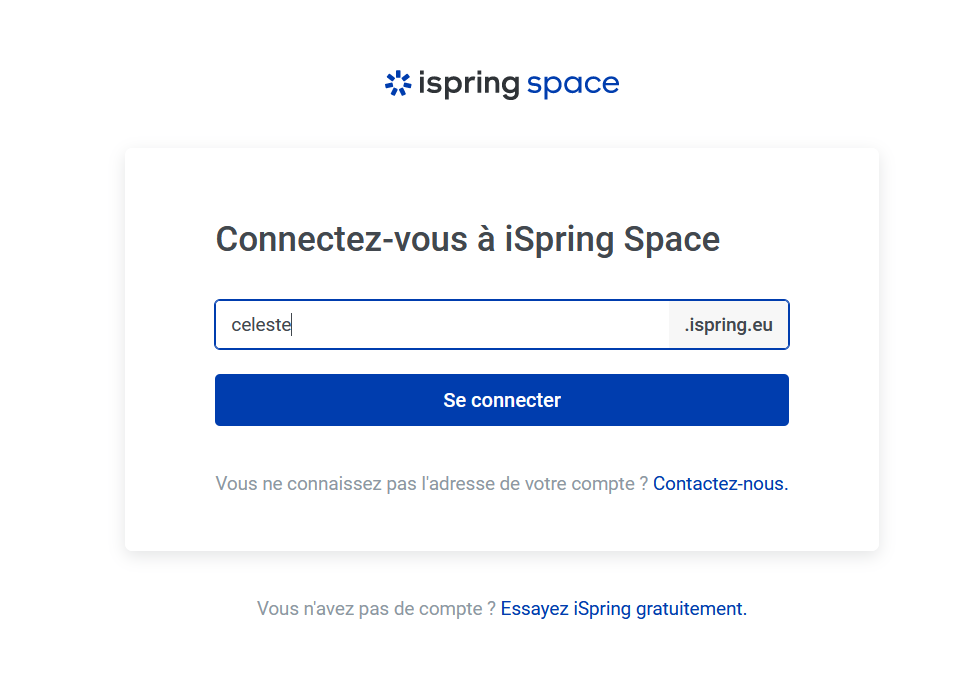
- Un formulaire de connexion au compte iSpring Space s’ouvre alors dans votre navigateur. Saisissez le login et le mot de passe qui vous ont été envoyés. Ensuite, cliquez sur « Se connecter ».
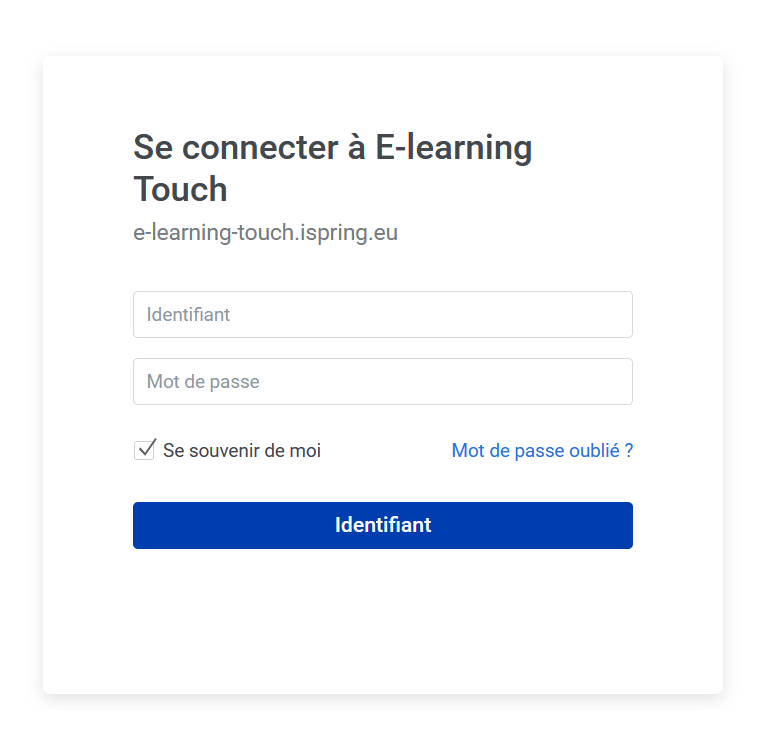
- Un message apparaît, indiquant que vous êtes bien connecté au compte iSpring Space. Vous pouvez maintenant créer un module dans l’outil auteur iSpring Suite ou sur votre espace en ligne.
Mettre à jour sa licence iSpring
Cette méthode concerne les personnes possédant déjà une licence iSpring Suite (9 et antérieures) Full Service comprenant les maintenances mineures et majeures.
- Si vous possédez déjà une licence iSpring, ouvrez l’onglet iSpring Suite dans PowerPoint et cliquez sur le bouton « Mises à jour ».

- Dans la fenêtre ouverte, cliquez sur « Installer». Exécutez le fichier téléchargé et suivez les instructions de l’assistant d’installation.
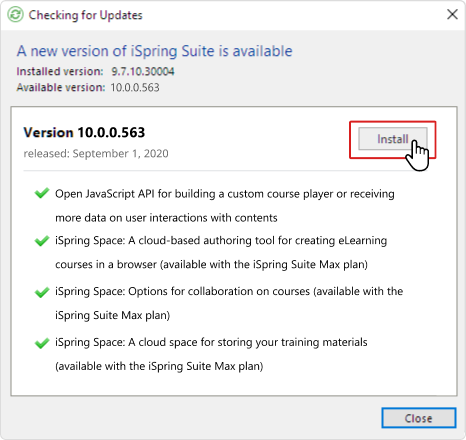
- Une fois iSpring Suite Max installé, créez un compte iSpring Space. Rendez-vous dans le Démarrage rapide d’iSpring, se situant généralement sur votre bureau où à l’emplacement que vous avez choisi à l’installation. Vous pouvez créer votre espace en ouvrant iSpring Suite dans PowerPoint et en vous rendant dans la partie « Connexion » tout à droite.
Cliquez sur « Upgrader vers Suite Max ».
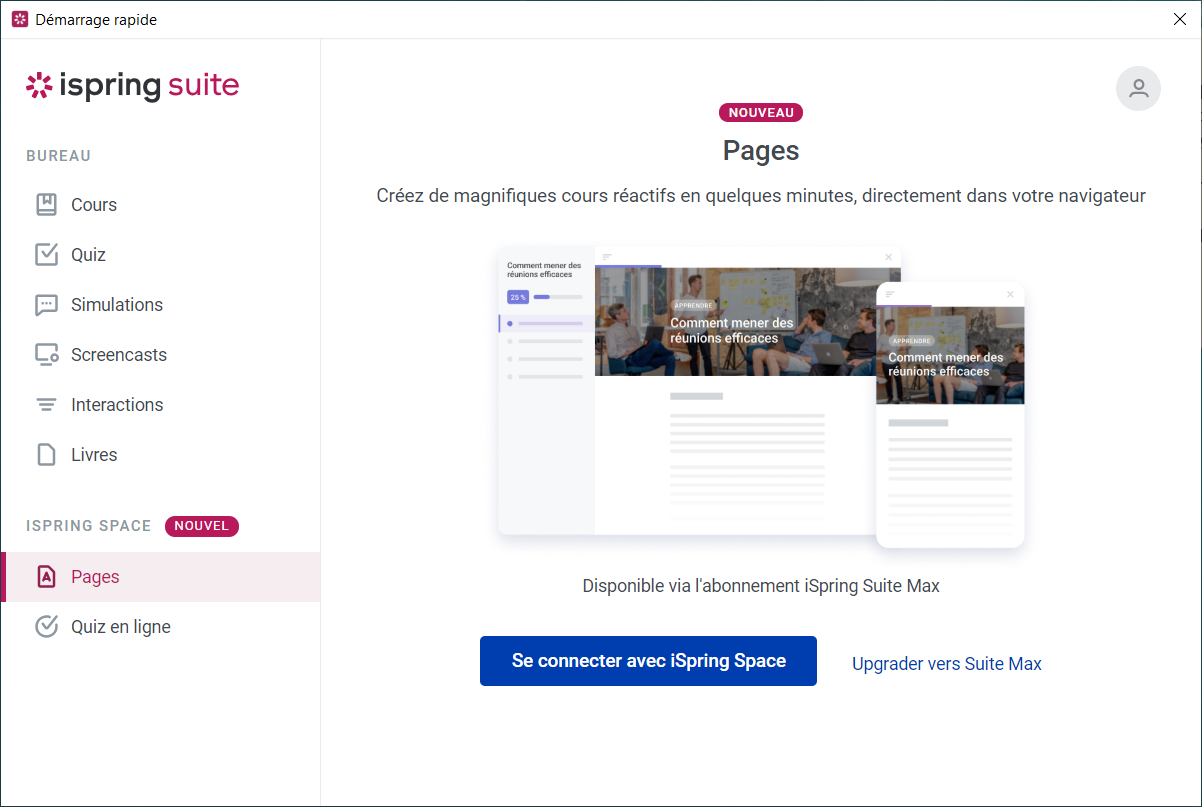
- Saisissez les informations de votre compte personnel sur le site d’iSpring qui s’ouvre dans votre navigateur.
Remarque : Si vous ne connaissez pas votre mot de passe, restaurez-le en cliquant sur « Mot de passe oublié » ou envoyez-nous un e-mail à contact@elearningtouch.com.

- Créez un nom et une adresse pour votre espace iSpring :
- Nom : il s’agit du nom de votre compte, par exemple : “iSpring Team”
- URL de votre compte : L’URL par lequel vous allez collaborer en équipe
Dans cet exemple, le compte se nomme ispring-team. L’URL du compte sera ispring-team.ispring.com.
Cliquez sur « Continuer ».
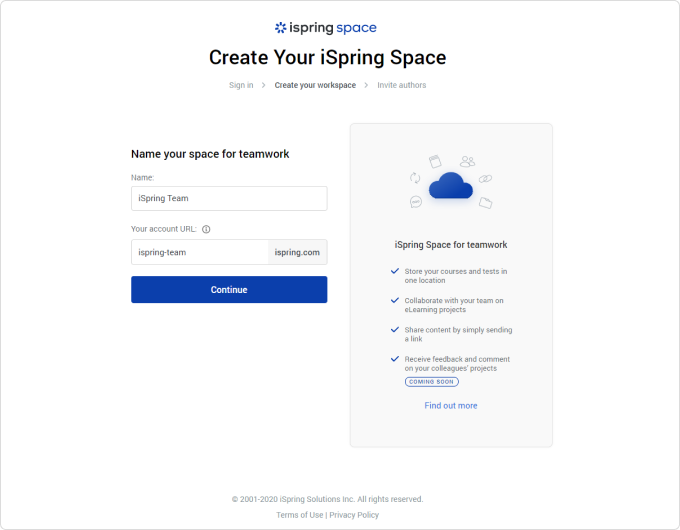
- Ensuite, la fenêtre vous indique les activations actuelles de votre licence iSpring Suite. Spécifiez les adresses e-mail des auteurs qui collaboreront avec vous dans iSpring Space.
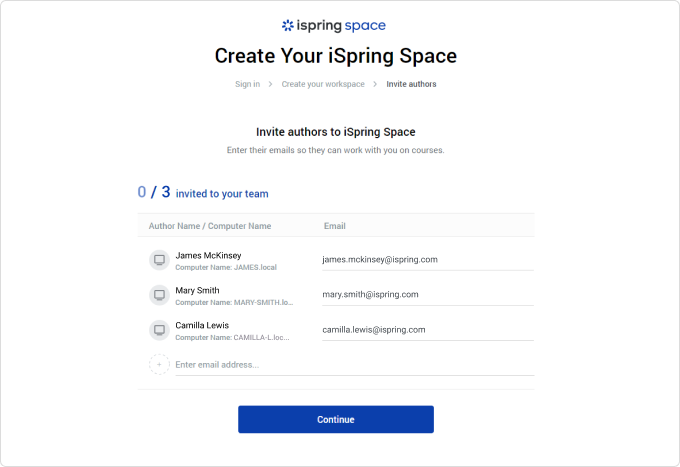
Remarques :
- Le nombre d’auteurs est limité au nombre d’utilisateurs de votre abonnement iSpring actuel. Par exemple, si vous disposez d’une licence pour un utilisateur, ajoutez votre adresse e-mail. Si vous avez acheté une licence pour trois utilisateurs, vous pouvez saisir les e-mails de trois auteurs maximum.
- Si vous souhaitez créer des cours dans iSpring Suite Max, vous devez ajouter votre adresse e-mail à la liste des auteurs. Si vous n’ajoutez pas votre e-mail, vous pourrez accéder à iSpring Space et gérer la liste des auteurs, mais vous ne pourrez pas créer de cours.
- Votre espace est prêt. Vous recevrez un nom d’utilisateur et un mot de passe par e-mail, et les auteurs que vous avez spécifiés recevront un e-mail avec un lien d’auto-inscription.
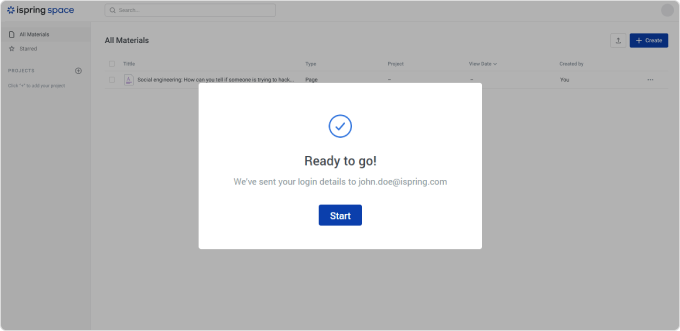
- Maintenant, pour commencer à travailler dans iSpring Suite, vous devez vous connecter à votre compte iSpring Space.
Pour ce faire, ouvrez l’application iSpring Suite et cliquez sur l’icône en haut à droite ou sur « Pages ».
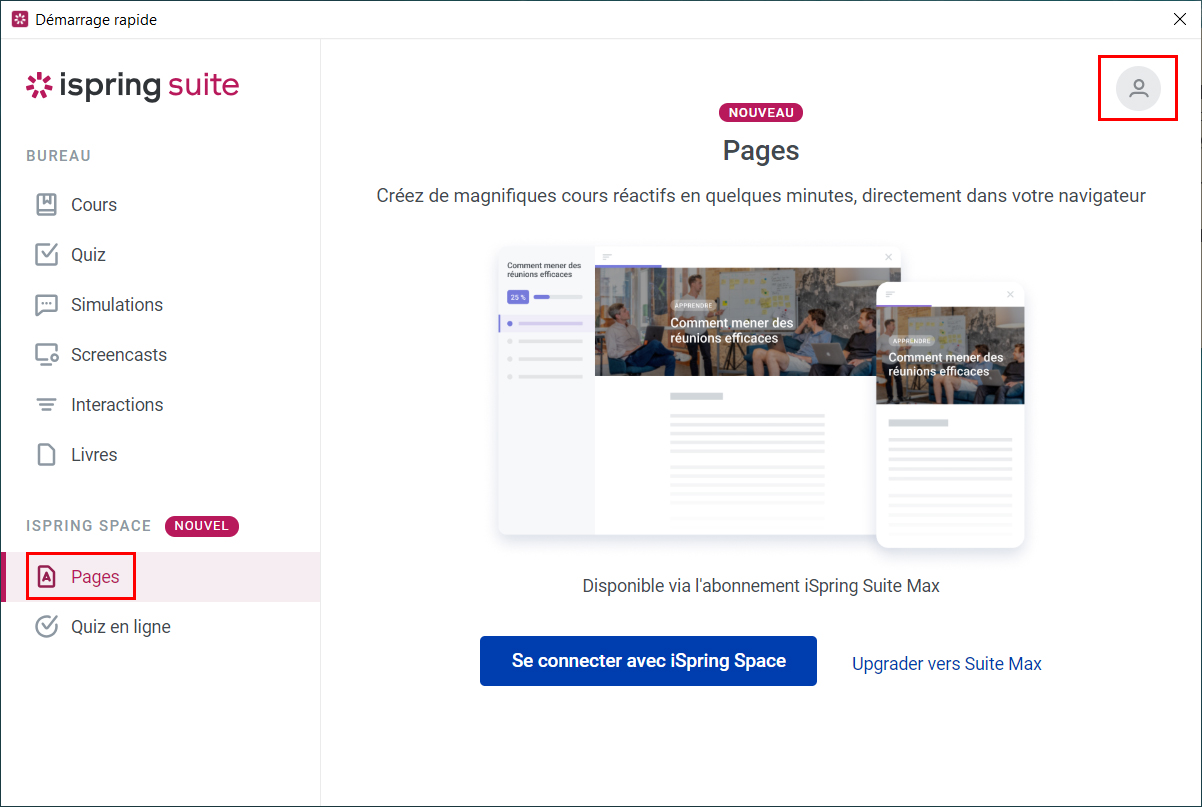
- Ensuite, cliquez sur le bouton « Se connecter avec iSpring Space ».
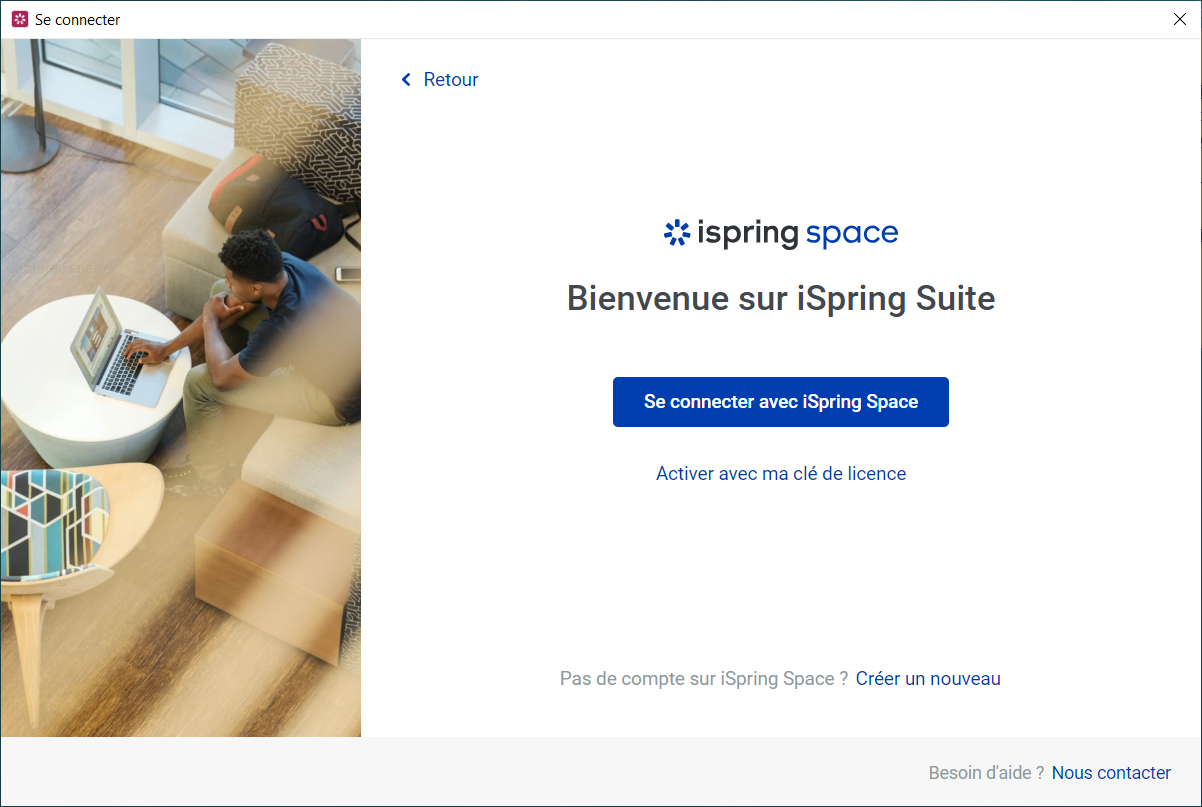
- Entrez l’adresse de votre compte iSpring Space reçue par mail à l’étape 7, puis cliquez sur « Se connecter ».
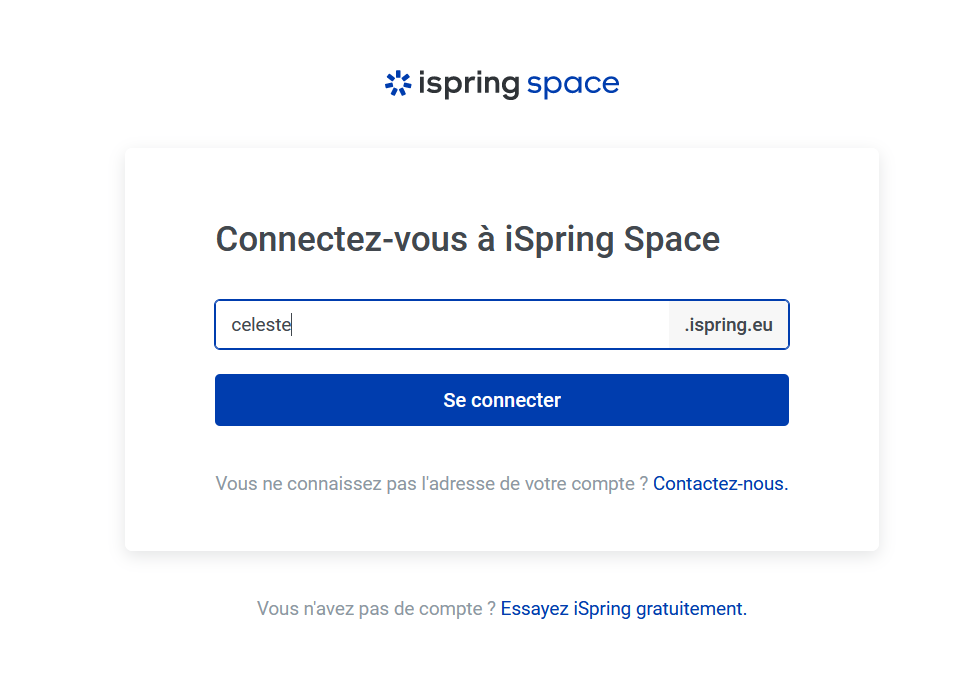
- Un formulaire de connexion au compte iSpring Space s’ouvre alors dans votre navigateur. Saisissez le login et le mot de passe qui vous ont été envoyés. Ensuite, cliquez sur « Se connecter ».
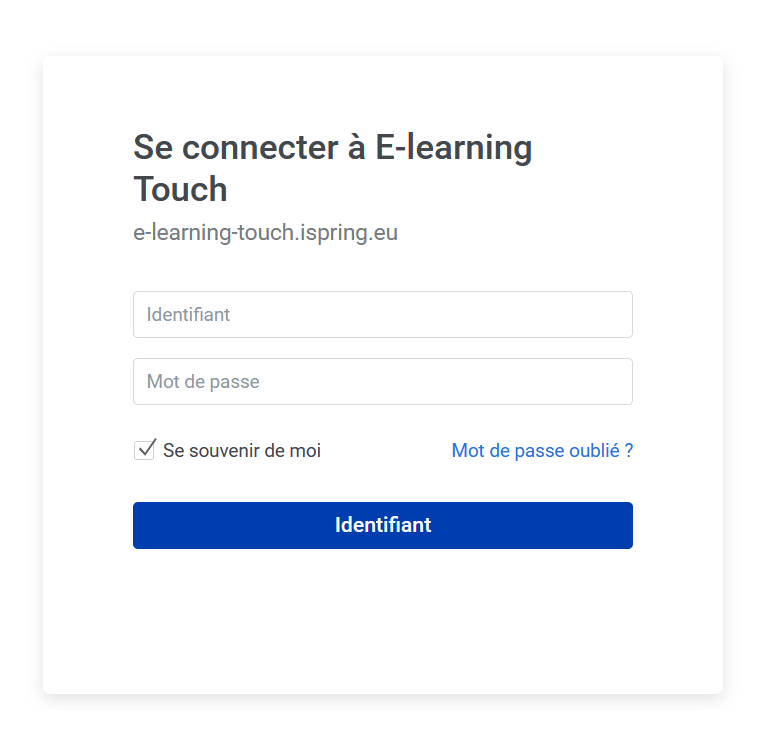
- Un message apparaît, indiquant que vous êtes bien connecté au compte iSpring Space. Vous pouvez maintenant créer un module dans l’outil auteur iSpring Suite ou sur votre espace en ligne.
Activer iSpring Suite après l’achat
Après l’achat, activez votre licence iSpring en utilisant l’une des méthodes suivantes :
Avec un compte iSpring Space
Note : Certaines étapes sont ici similaires à celles évoquées dans la première partie de cet article.
Cette méthode n’est possible que si vous avez acheté le package iSpring Suite Max
- Après avoir passé commande auprès d’E-learning Touch’, vous recevez un mail contenant votre clé de licence iSpring, les liens de téléchargement de l’outil auteur, ainsi que votre URL iSpring Space et votre login.
- Démarrez l’installation d’iSpring Suite par le lien qui vous a été communiqué par mail. Quand le fichier est téléchargé, cliquez sur « Installer ».
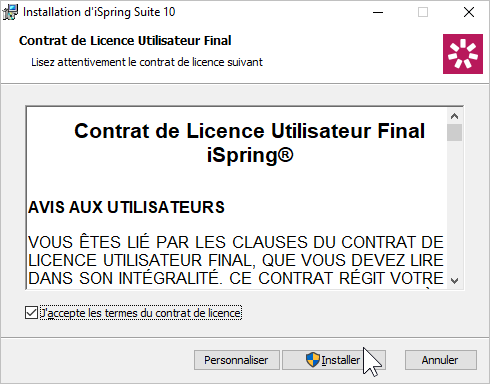
- L’installation a commencé, suivez sa progression.
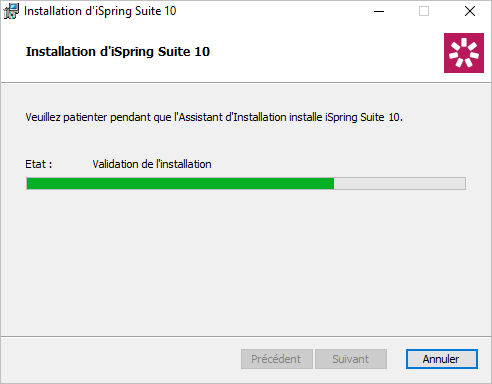
- L’installation du logiciel est terminée. Cliquez sur « Lancer » pour ouvrir l’appli iSpring Suite.
- Pour profiter pleinement de votre licence iSpring Suite Max, connectez-vous ensuite à votre compte iSpring Space.
Pour ce faire, ouvrez l’application iSpring Suite et cliquez sur l’icône en haut à droite.
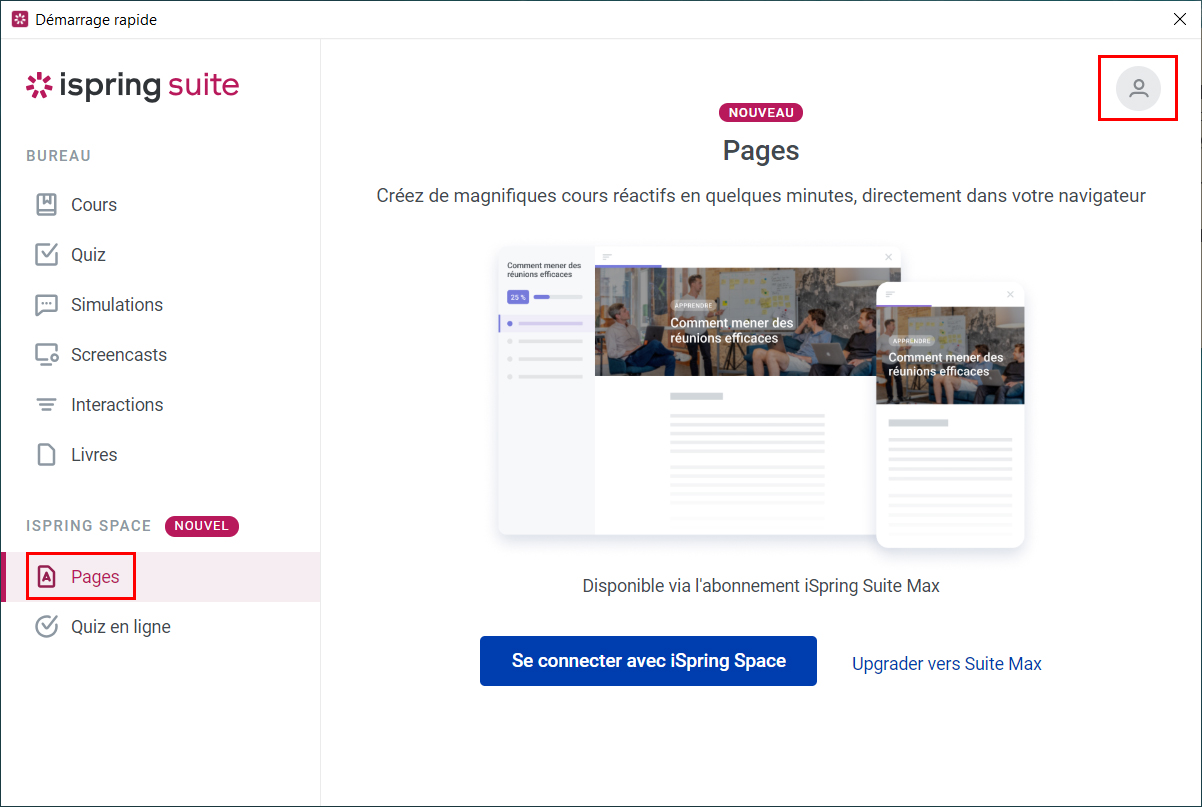
- Ensuite, cliquez sur le bouton « Se connecter avec iSpring Space ».
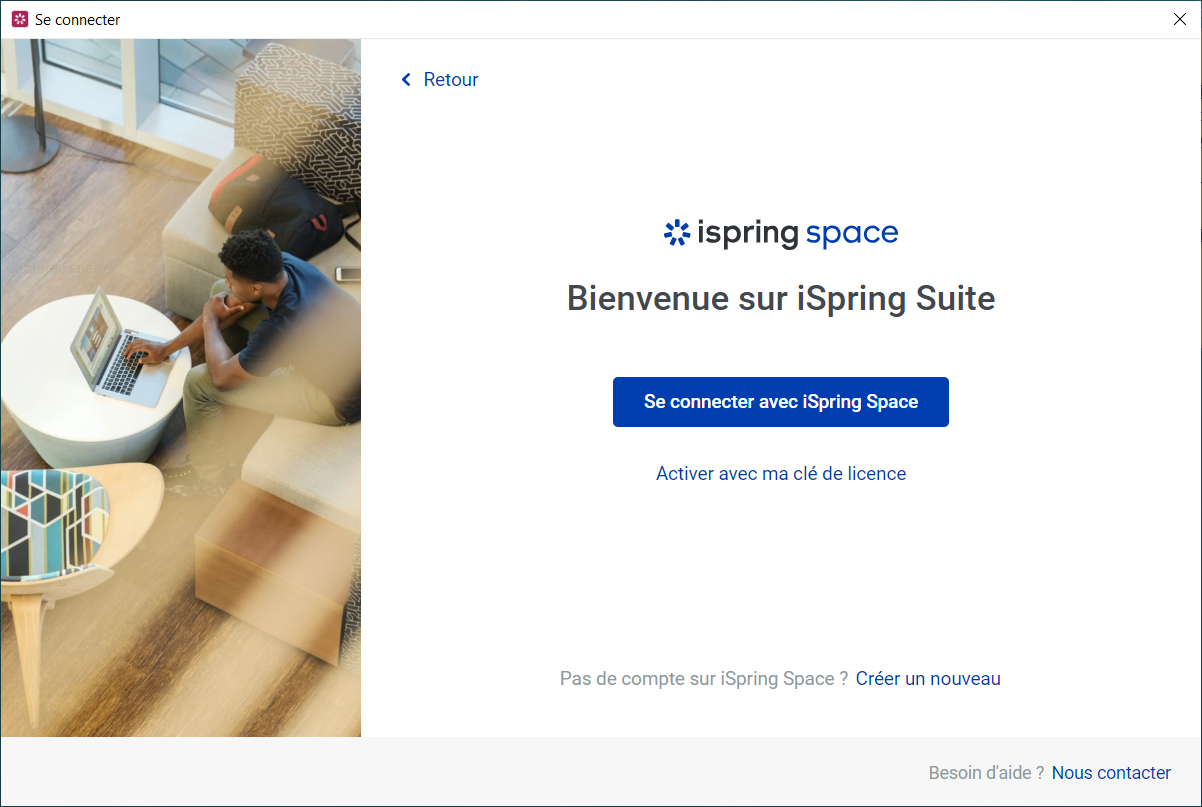
- Entrez l’adresse de votre compte iSpring Space reçue par mail lors de votre commande, puis cliquez sur « Se connecter ».
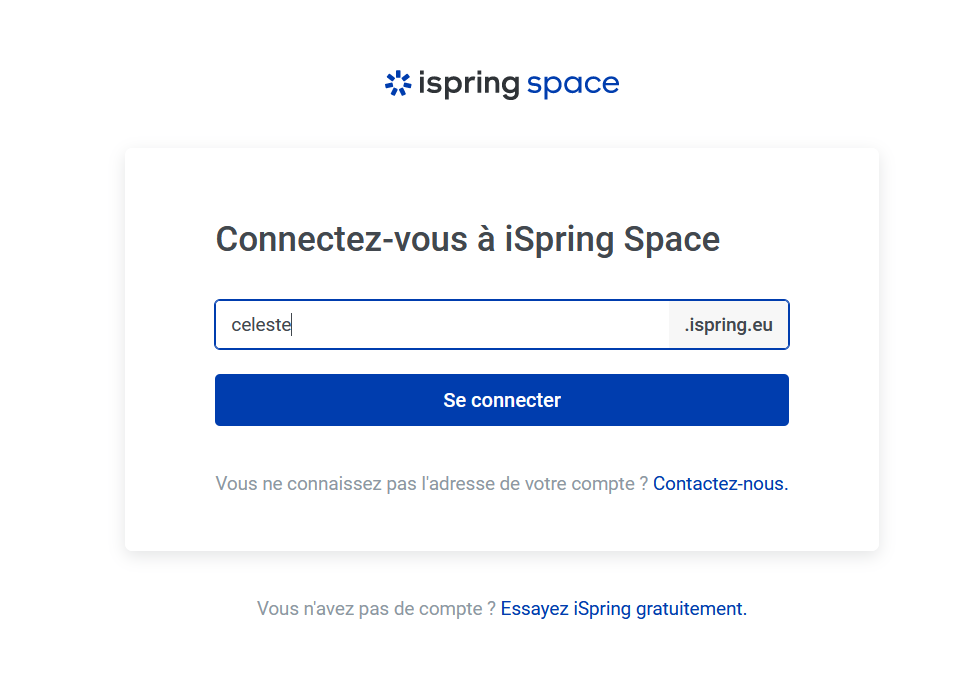
- Un formulaire de connexion au compte iSpring Space s’ouvre alors dans votre navigateur. Saisissez le login et le mot de passe qui vous ont été envoyés, ou faites « Mot de passe oublié » si vous n’en avez pas reçu. Connectez-vous.
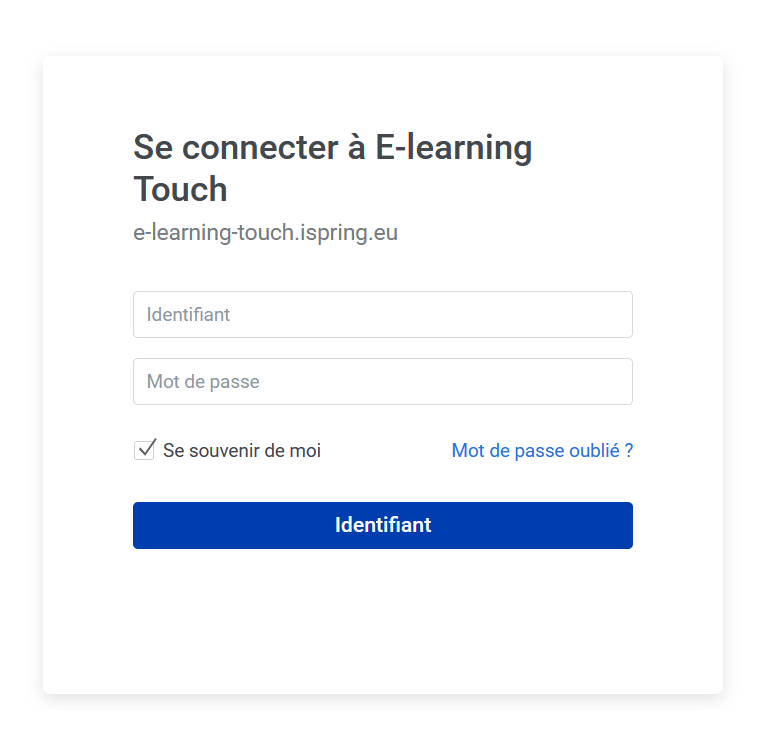
- Vous verrez apparaître un message indiquant que vous vous êtes bien connecté au compte iSpring Space. Vous pouvez maintenant créer un module dans l’outil auteur iSpring Suite ou sur votre espace en ligne.
Remarque : Si l’activation en ligne ne peut être effectuée à cause d’un logiciel antivirus ou un serveur proxy, ajoutez une exclusion pour iSpring à votre antivirus. Sinon, activez votre licence manuellement :
Activation manuelle
- Lancez iSpring Suite et cliquez sur « Se connecter avec iSpring Space ».
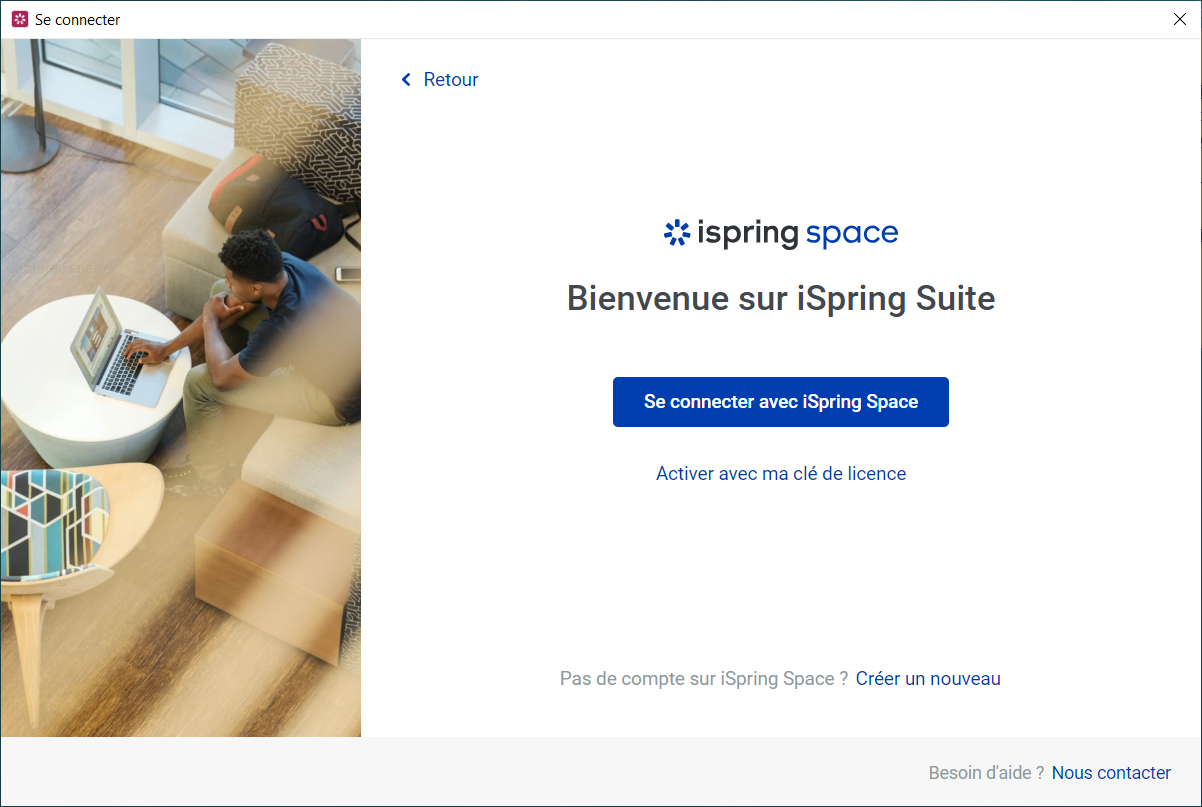
Remarque : Ignorez le bouton « Activer avec ma clé de licence » qui peut porter à confusion.
- Cliquez sur « Obtenir le code pour l’activation manuelle ».
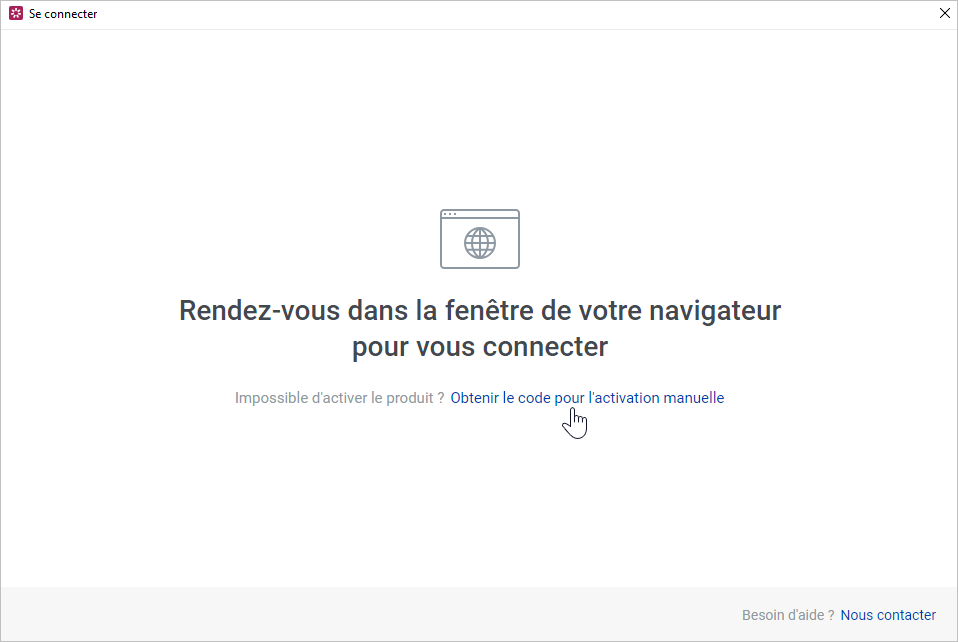
- Dans la fenêtre du navigateur ouverte, entrez l’URL de votre compte iSpring Space et connectez-vous.
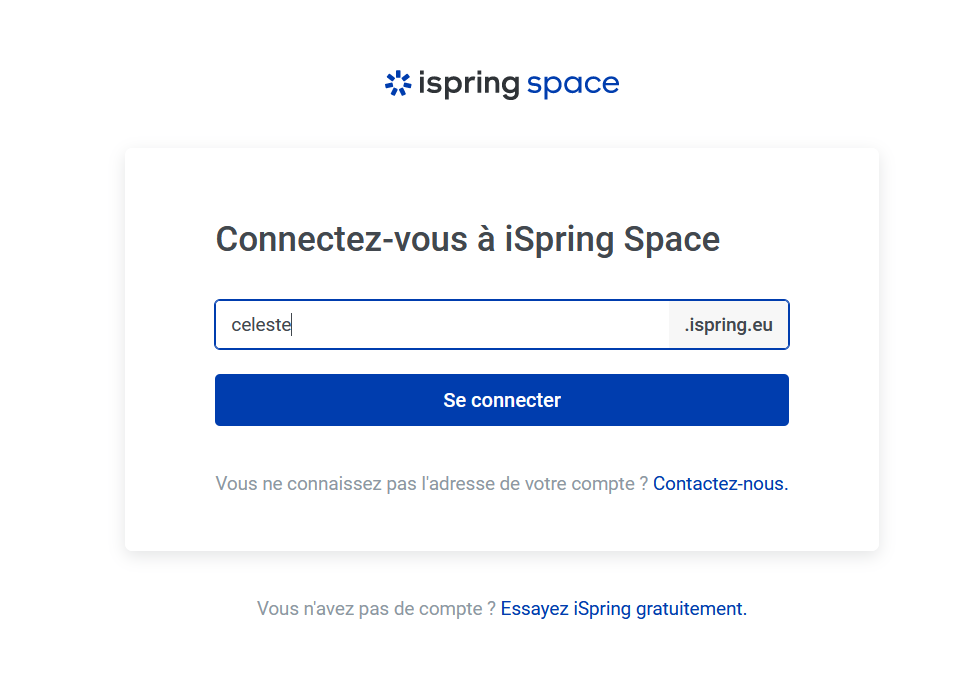
- Entrez les informations d’identification de votre compte iSpring Space et cliquez sur « Se connecter ».
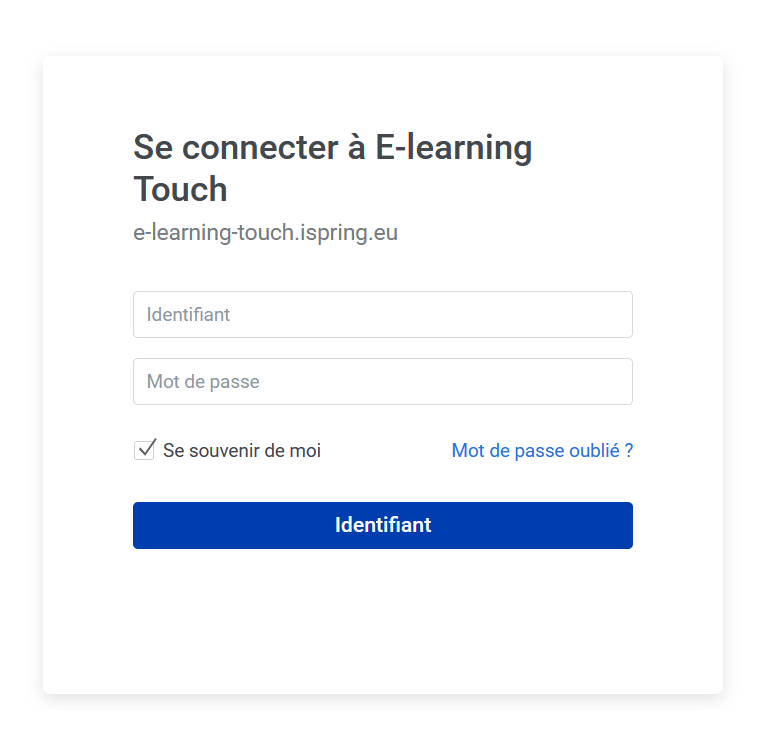
- Copiez le code d’autorisation qui apparaît dans la fenêtre du navigateur.
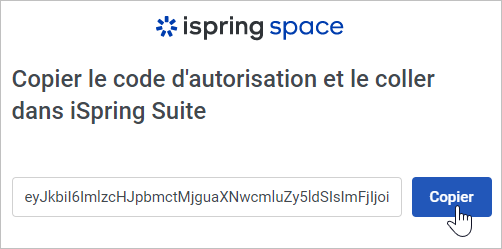
Retournez à iSpring Suite, insérez le code copié dans le champ, et cliquez sur « Appliquer ».
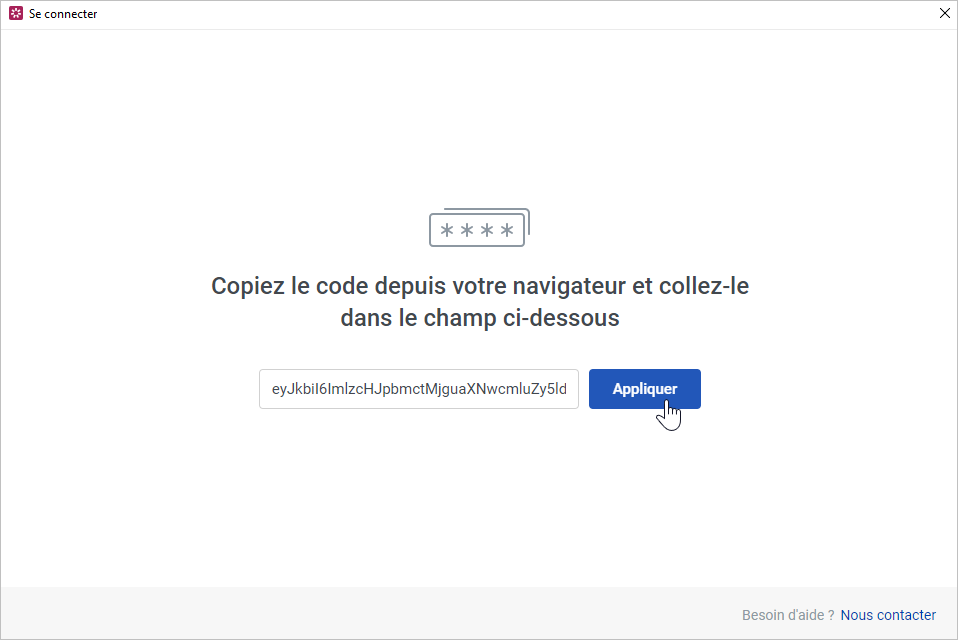
Avec une clé de licence
Cette étape n’est à effectuer que si vous avez acheté iSpring Suite seule.
- Lancez iSpring Suite et cliquez sur « Activer avec ma clé de licence ».
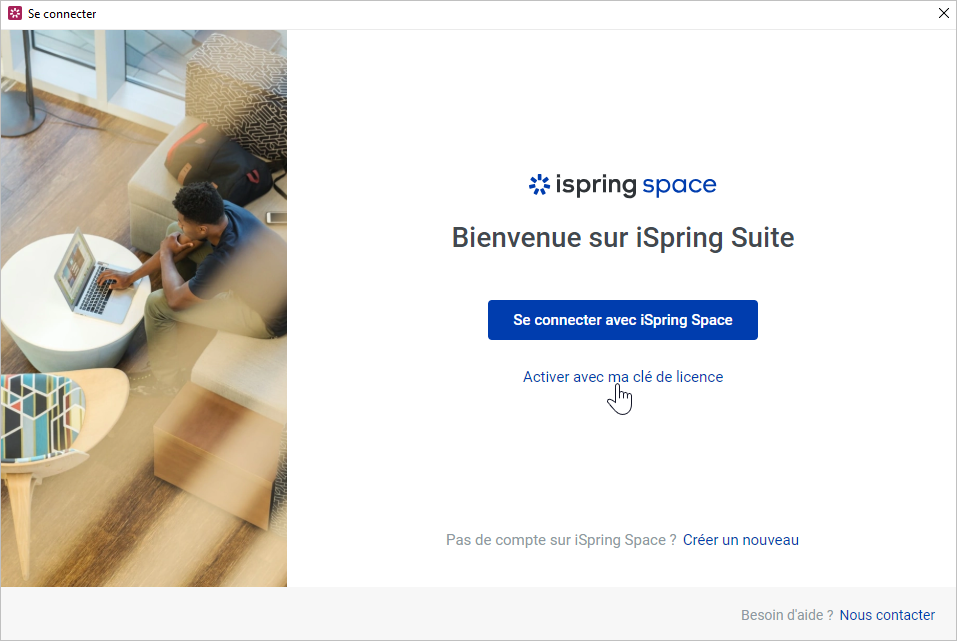
- Insérez votre clé de licence et cliquez sur « Suivant ».

- Entrez votre nom et le nom de votre société et sélectionnez l’une des méthodes d’activation en ligne ou hors ligne (avec code de demande de licence et la clé de licence).
Une fois la licence activée avec succès, vous verrez combien de fois encore vous pourrez activer cette licence. Cliquez sur « Terminer ».
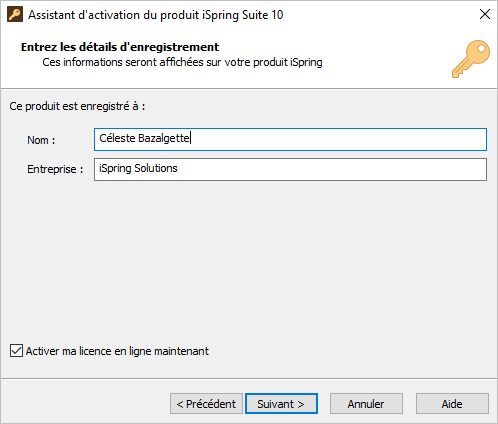
Changer de poste ou déplacer une licence iSpring
Suppression et désactivation d’iSpring Suite
- Désinstallez iSpring Suite de vos programmes.
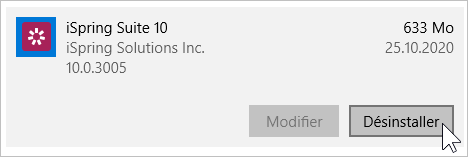
- Le système vous informera qu’il sera supprimé avec toutes ses données. Après cela, cliquez à nouveau sur « Désinstaller ».
- Enfin, cliquez sur « Désactiver licence ».
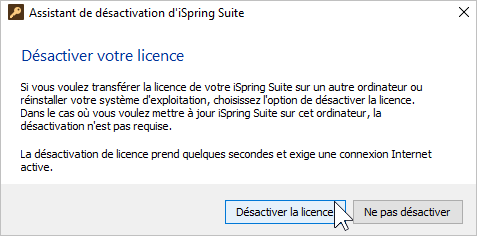
- Le programme est supprimé de votre ordinateur, et la licence a été désactivée. Vous pouvez maintenant installer iSpring Suite sur un nouvel appareil.
Désactiver iSpring Suite sans désinstaller
- Dans la barre d’outils iSpring dans PowerPoint, sélectionnez l’onglet iSpring Suite et choisissez l’option « À propos ».
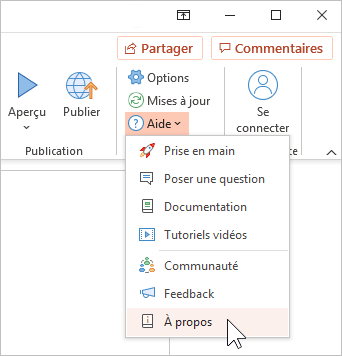
- Dans la fenêtre À propos, cliquez sur « Changer la clé de licence ».
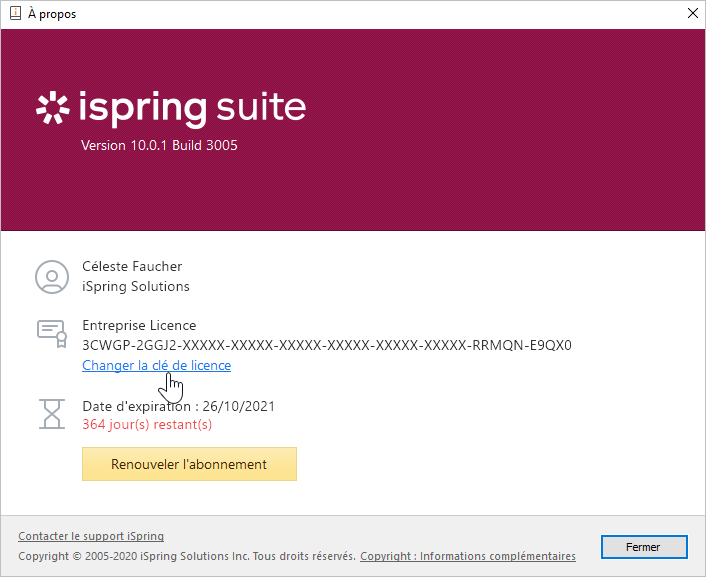
- Ensuite, sélectionnez l’option « Désactiver la licence » et cliquez sur « Suivant ».
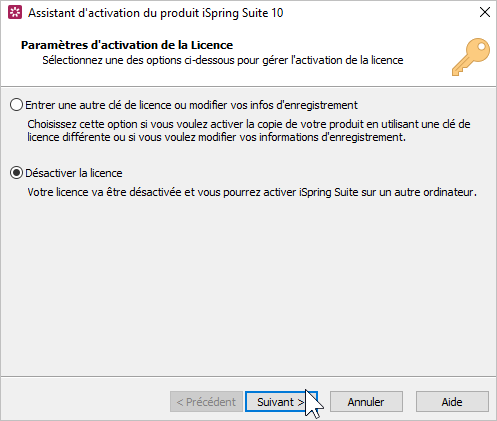
- La licence iSpring Suite est désactivée, mais elle n’est pas désinstallée de votre ordinateur. Si nécessaire, réactivez-la.
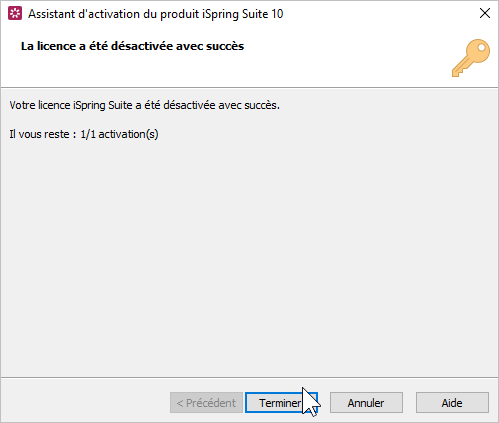
Remarques et conseils :
- La version d’essai d’iSpring Suite Max fonctionne comme une licence pleinement fonctionnelle, avec les deux exceptions suivantes :
- Elle fonctionne pendant 14 jours à compter de la date d’installation
- Les modules publiés portent un filigrane dans le coin supérieur droit
- Si vous n’avez pas reçu le mail contenant toutes les informations de connexion à iSpring Space, n’hésitez-pas à cliquer sur « mot de passe oublié » pour débloquer l’envoi du mail.
- Votre compte iSpring Space est unique et appartient seulement à une seule personne. Ne communiquez donc pas vos informations de connexion à d’autres personnes, car cela déconnectera votre compte. Pour collaborer dans iSpring Space avec vos collègues, vous devez les ajouter à votre équipe avec leur propre adresse mail directement dans l’espace en ligne (rubrique en bas à gauche de l’espace). Ils recevront une invitation par mail.
- Il arrive que le navigateur Mozilla Firefox provoque des blocages lors des installations. Il est préférable d’utiliser un autre navigateur
- L’activation d’iSpring Space se fait en grande majorité par le bouton « Se connecter à iSpring Space ». N’utilisez pas le bouton « Se connecter avec ma clé de licence » pour vous connecter à iSpring Space.






