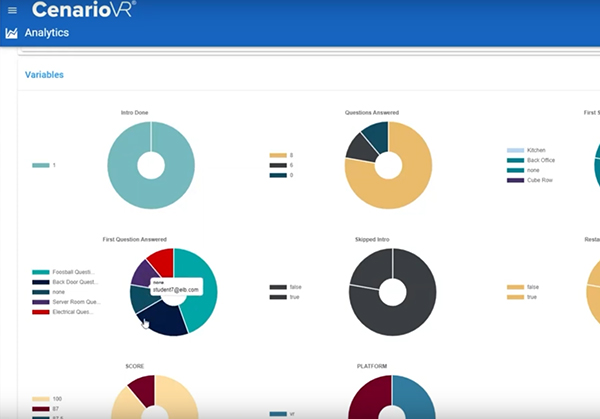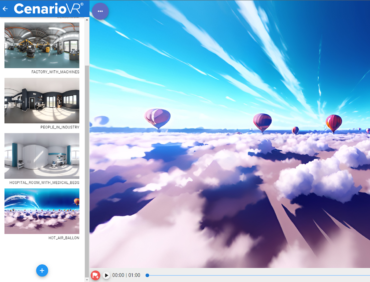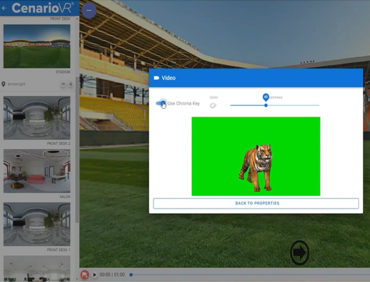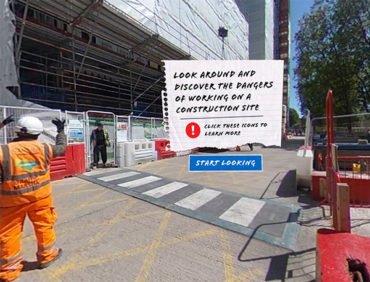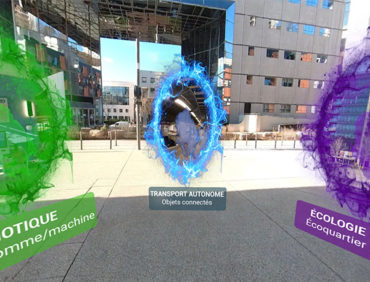Vous êtes-vous déjà demandé comment obtenir des données pour des formations immersives en réalité virtuelle ? Avec CenarioVR, vous pouvez créer des analyses personnalisées et générer des rapports sur chaque variable pour chaque scénario.
Pour ce faire, créez des champs personnalisés pour agréger les données de chaque variable de votre scénario. Ensuite, définissez chaque variable pour suivre une valeur. Plus facile à dire qu’à faire ? Suivez notre tutoriel pour y voir plus clair :
Créez vos variables de suivi de données
L’une des choses que beaucoup de formateurs recherchent dans leur contenu d’apprentissage en ligne est la possibilité de créer des analyses personnalisées.
Dans cet exemple de sécurité au bureau, nous allons vérifier des analyses sur les éléments cliqués par les apprenants et ce qu’ils répondent :
• Dans ce scénario est inclus un audio d’introduction, que les apprenants ont la possibilité d’ignorer. Il peut être intéressant de savoir combien de personnes le passent sans le regarder, car peut-être qu’il est finalement inutile d’en créer un.
• L’étudiant peut naviguer librement dans le scénario. Nous souhaitons voir où ils naviguaient d’abord et à quelle question ils répondent en premier. En effet, dans le scénario, il y a des questions dans la pièce principale et dans les autres pièces, mais celles de la pièce principale ne sont pas au premier plan.
Il faut donc créer des variables pour chacune d’entre elles.
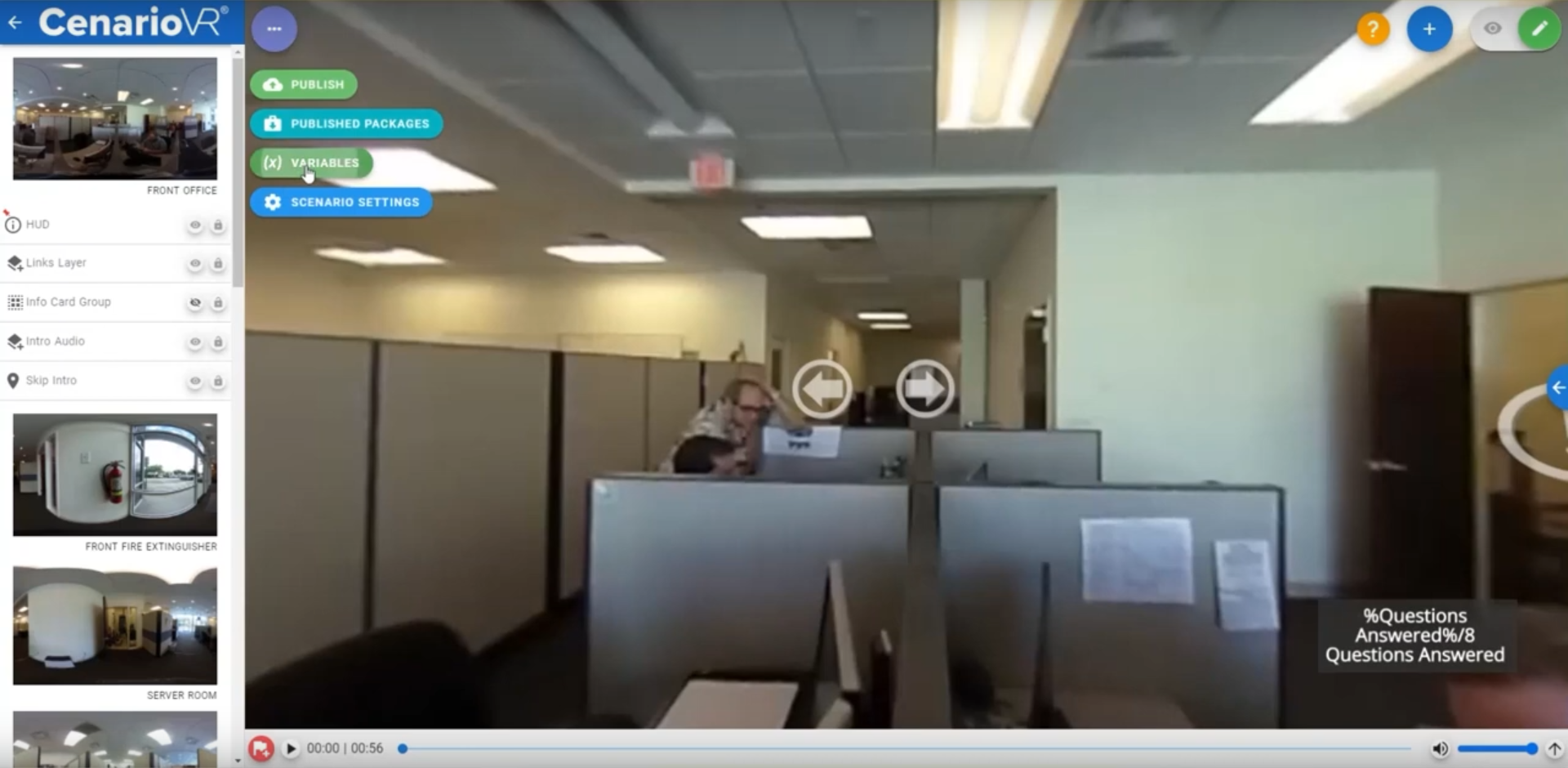
• Pour la première scène, entrez définir sa valeur initiale sur « aucune réponse »
• Pour la première question, définissez sa valeur sur « aucune réponse »
• Pour sauter l’intro, définissez sa valeur sur « faux »
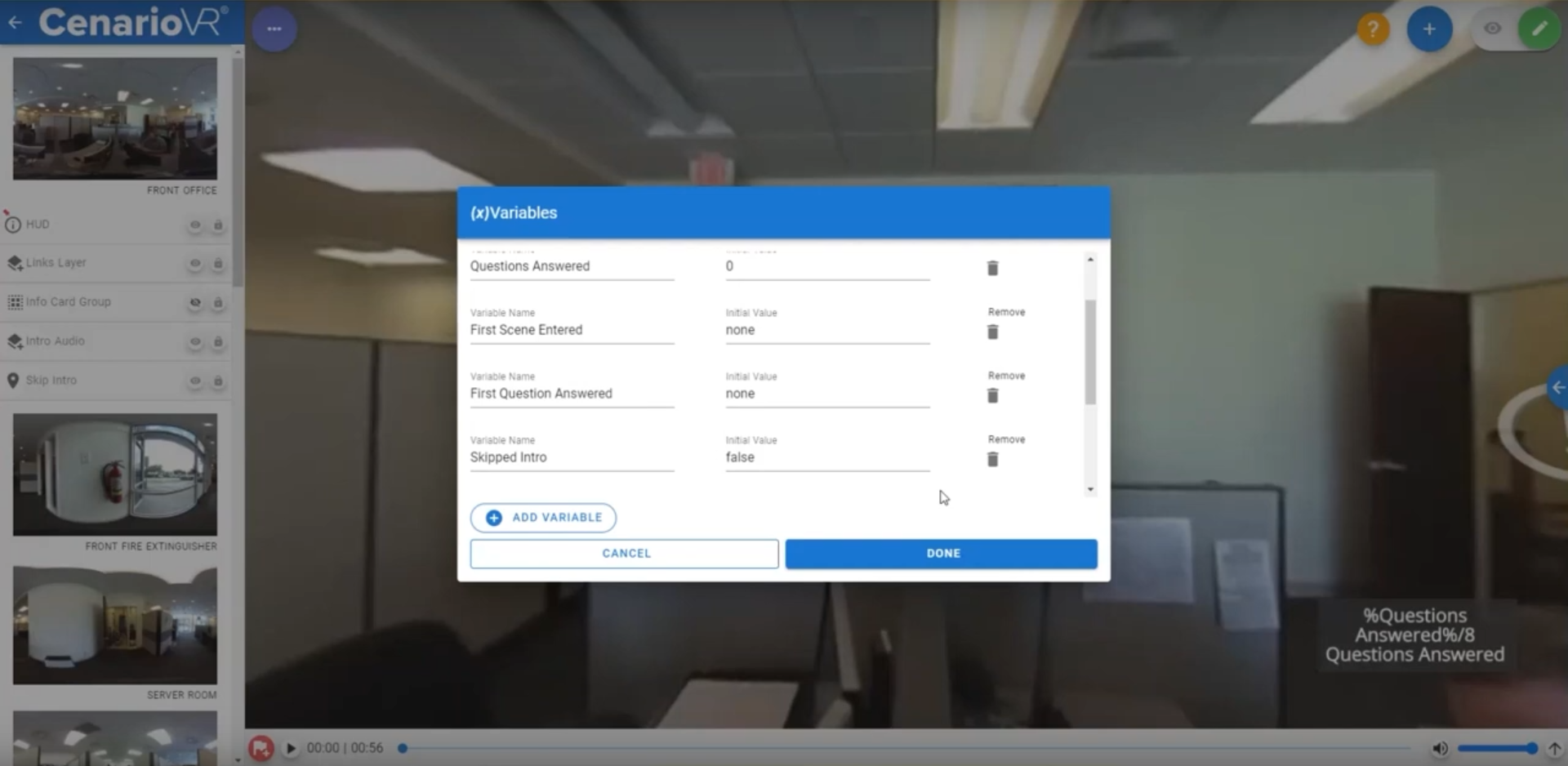
Définissez ensuite ces valeurs au moment approprié. Par exemple, cette zone sert à arrêter l’introduction :
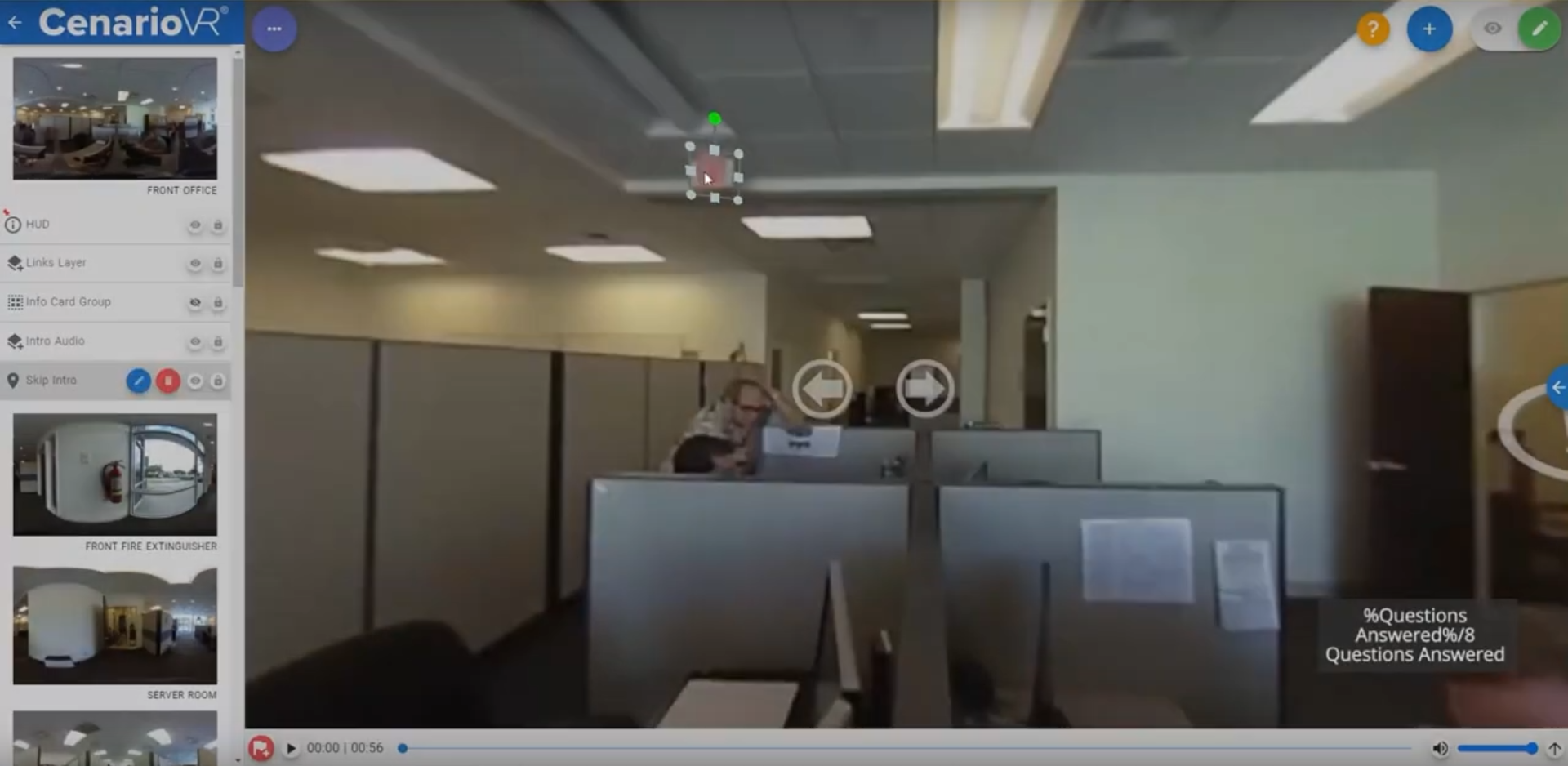
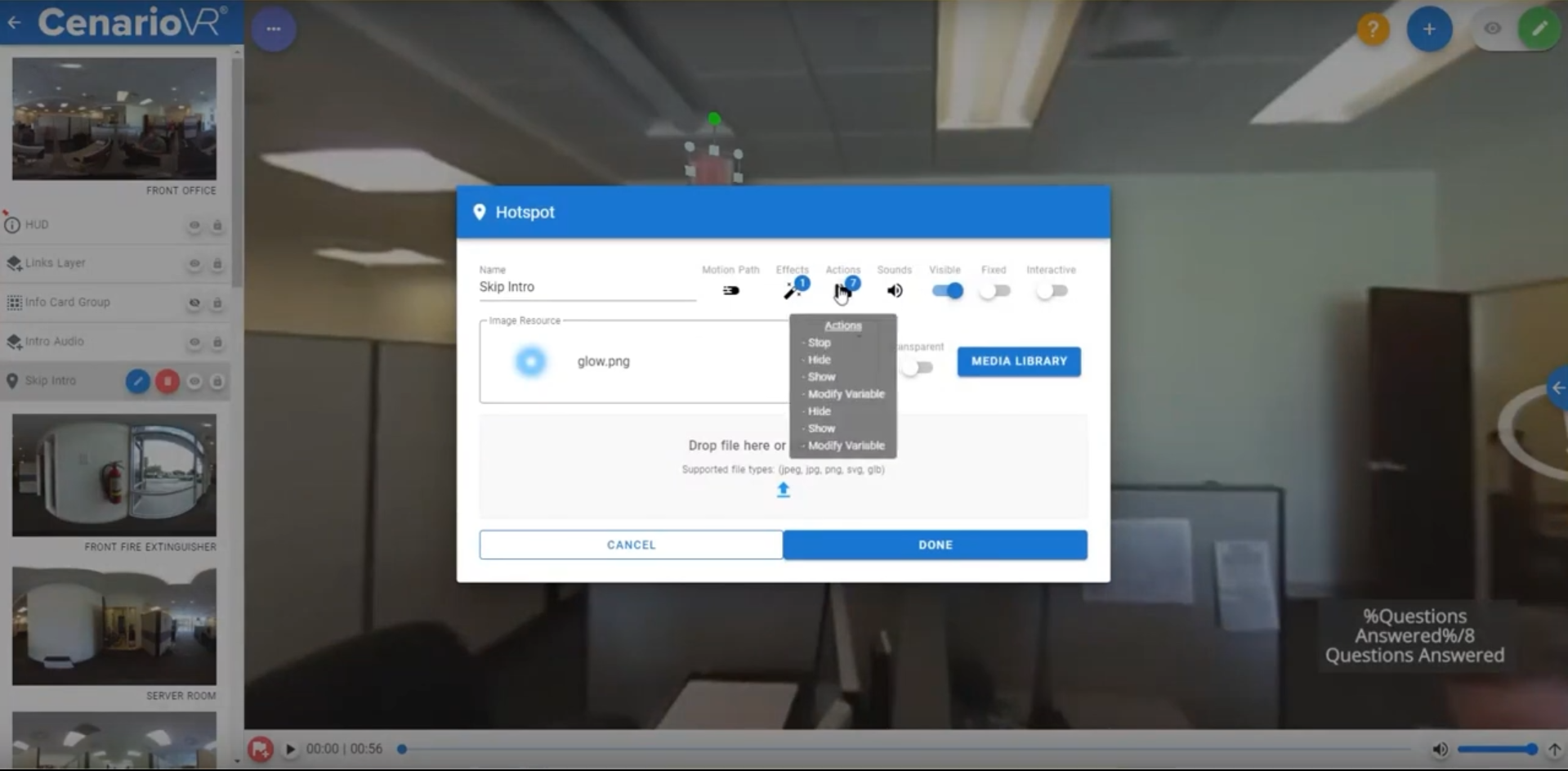
Modifiez la variable « Passer l’intro » sur « vrai ». De cette façon, s’ils n’ont pas passé l’intro, ce sera « faux » s’ils l’ont passé ce sera « vrai ». Vous pouvez utiliser n’importe quelle variable n’importe quel texte ou n’importe quel nombre que vous voulez suivre.
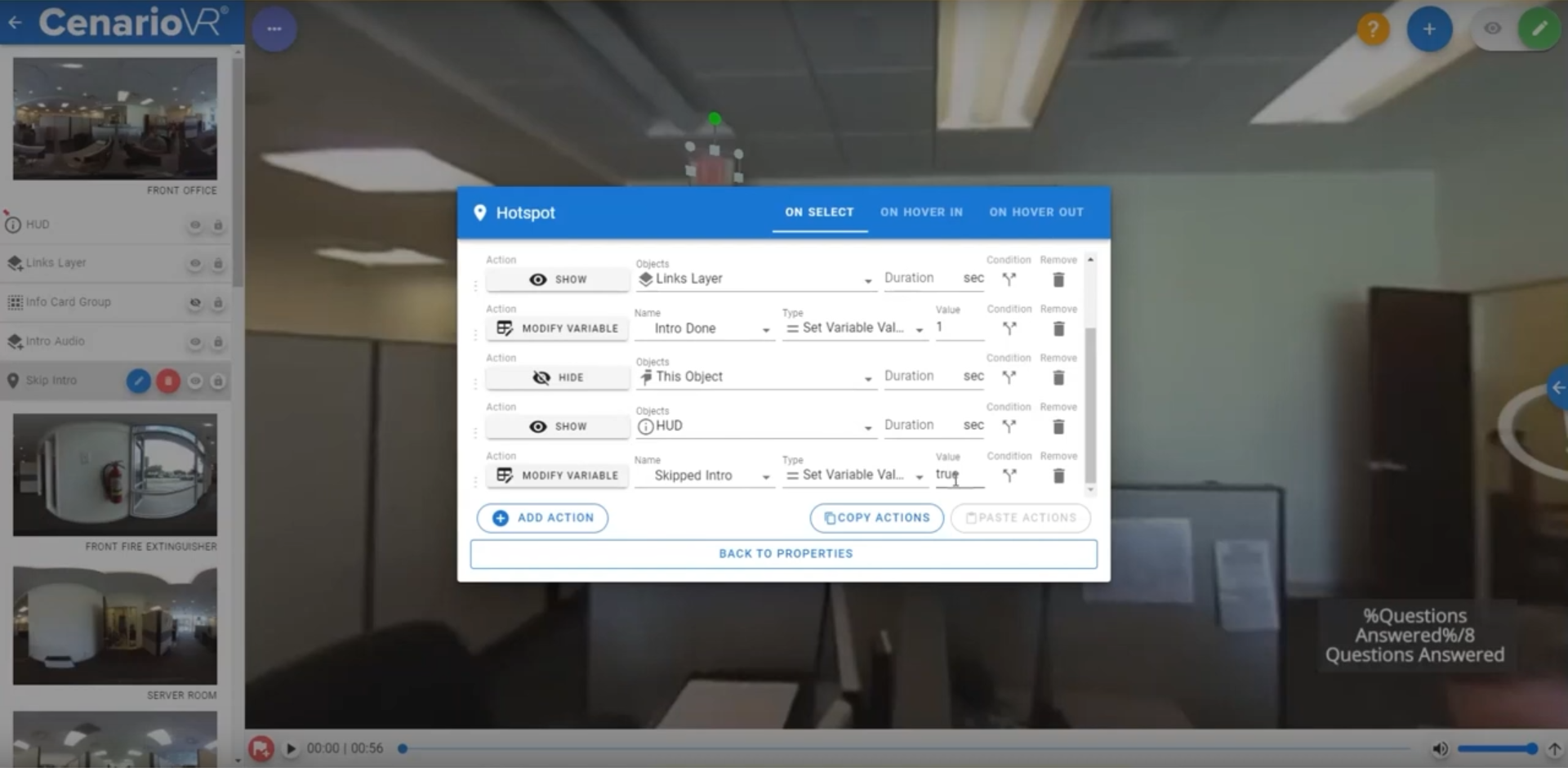
De plus, pour vérifier où l’utilisateur a navigué en premier, utilisez une flèche avec lien de navigation dans la pièce principale puis modifiez la valeur « Entrée première scène » :
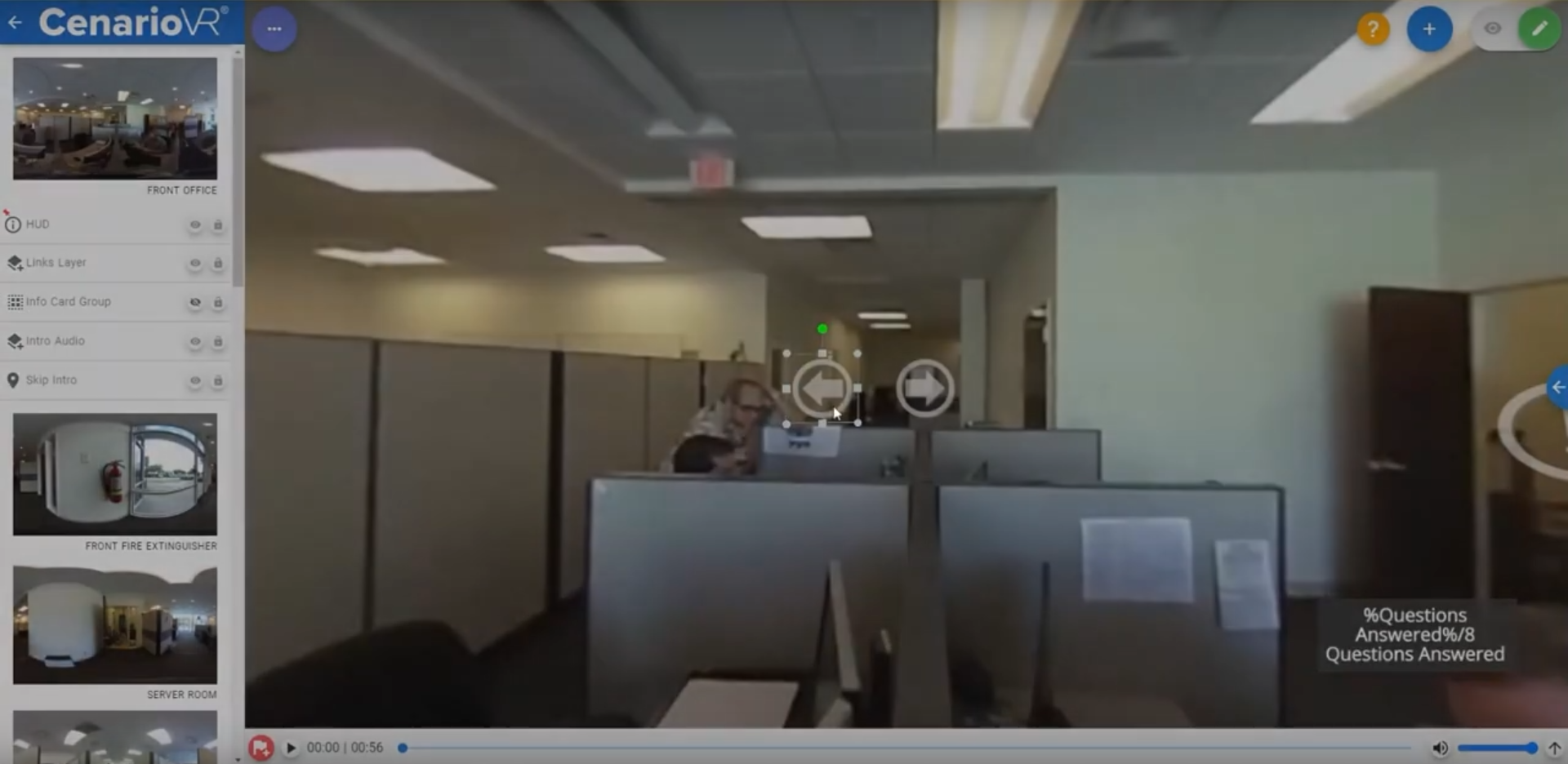
Définissez-la sur le nom de la pièce dans laquelle ils sont entrés, dans ce cas la cuisine.
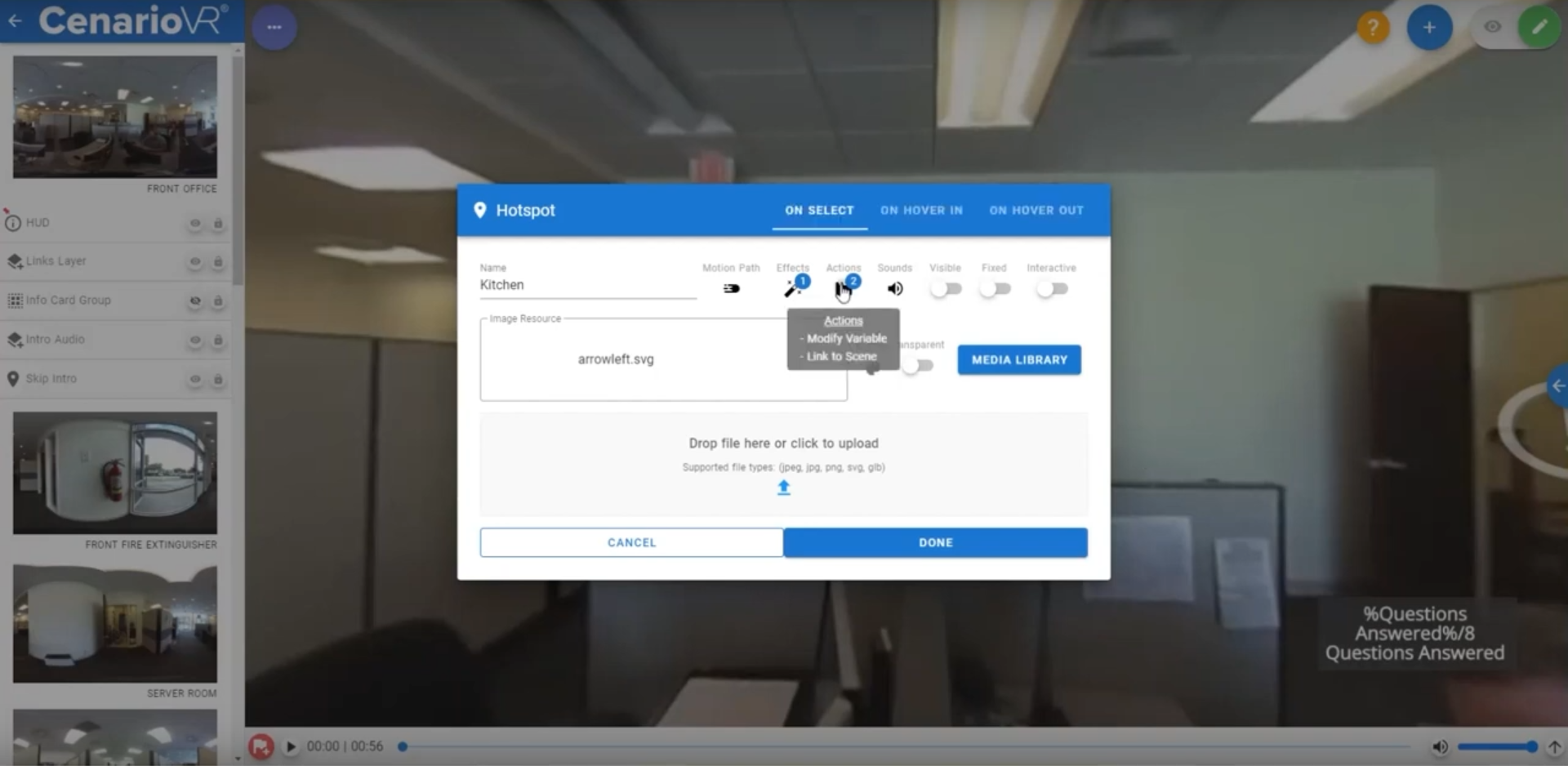
Mettez une condition à ce que cela se fasse seulement si la première scène entrée est égale à aucun :
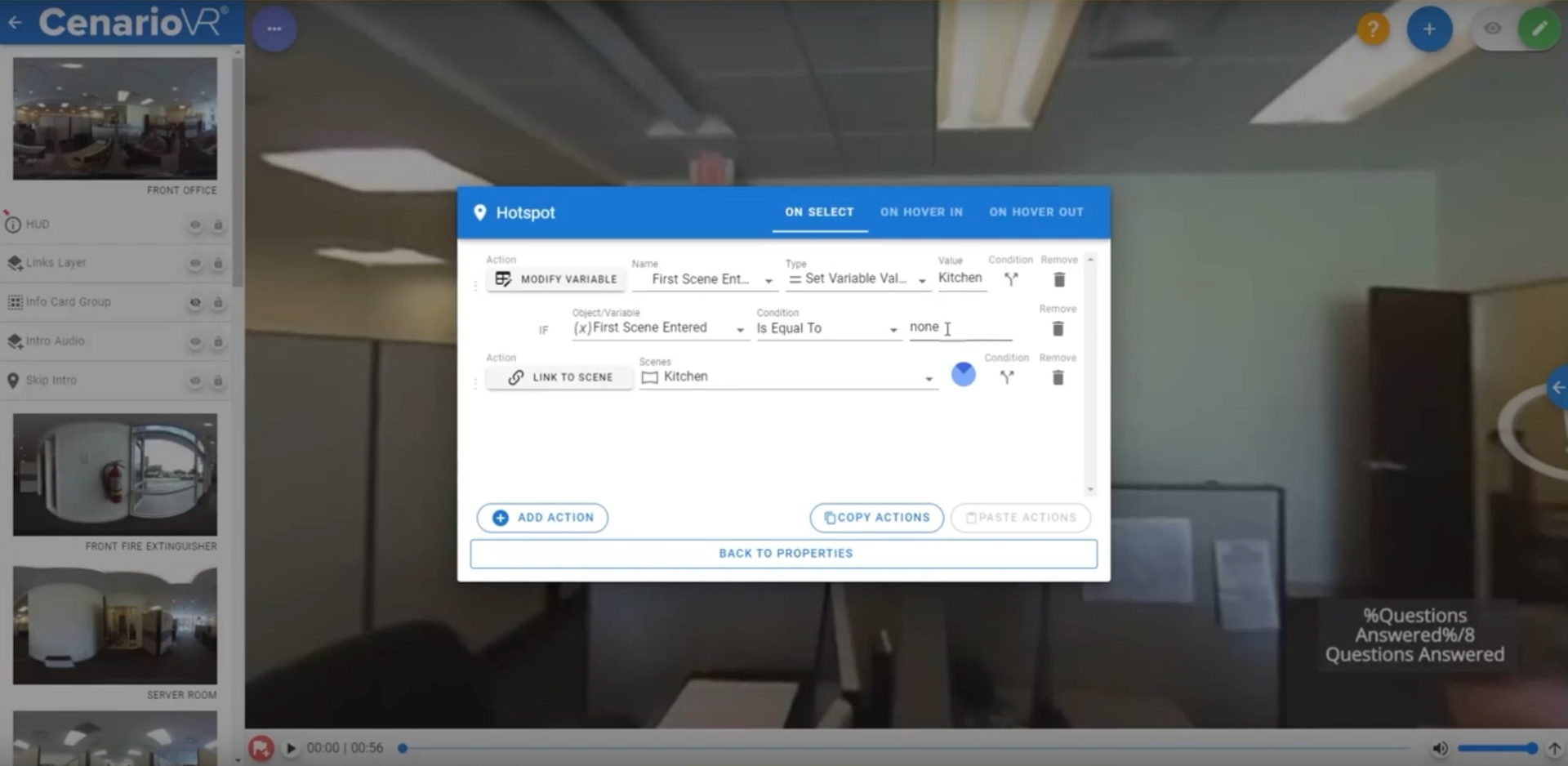
Cela signifie que vous ne la définissez qu’une fois, et vous savez alors dans laquelle ils se sont rendus en premier.
Faites la même technique pour la question, pour savoir quelle question a été répondue en premier.
Suivez vos données standards et personnalisées
Une fois votre formation immersive diffusée et explorée par vos apprenants, vous pouvez suivre les données de vos variables.
Rendez-vous sur le tableau de bord, puis cliquez sur l’onglet « Analytics » pour visualiser les points de données standard et personnalisés de votre scénario de sécurité au bureau.
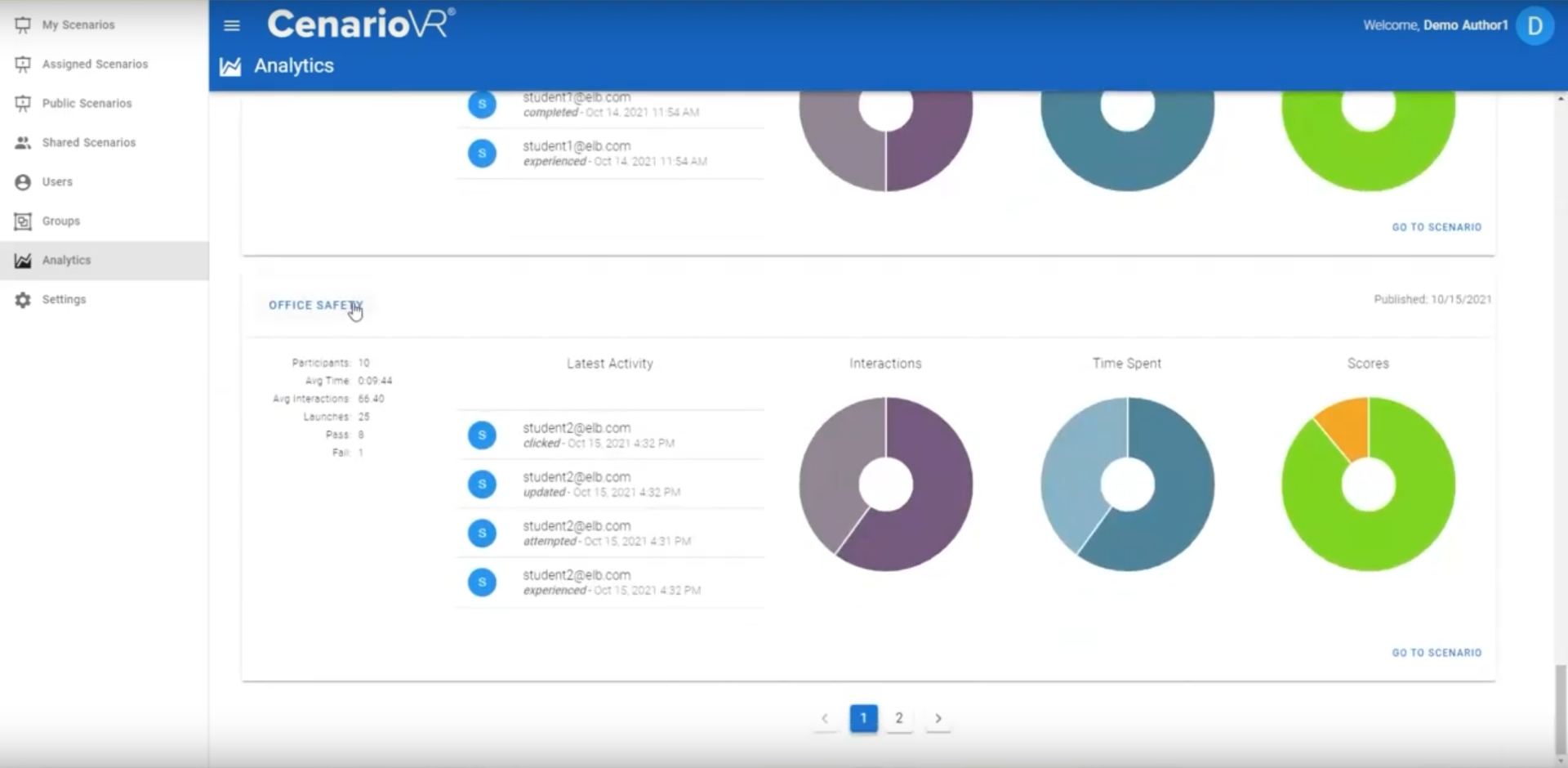
Les données standards incluent le statut de réussite/échec et d’achèvement par apprenant, ainsi que la chronologie de l’expérience, un classement pour le score et le temps passé, et toutes les interactions et questions répondues dans le scénario.
Une section variables permet de suivre toutes vos variables personnalisées, donc vos données personnalisées. Vous pouvez découvrir comment les apprenants interagissent avec votre contenu, en groupe ou de façon individuelle.
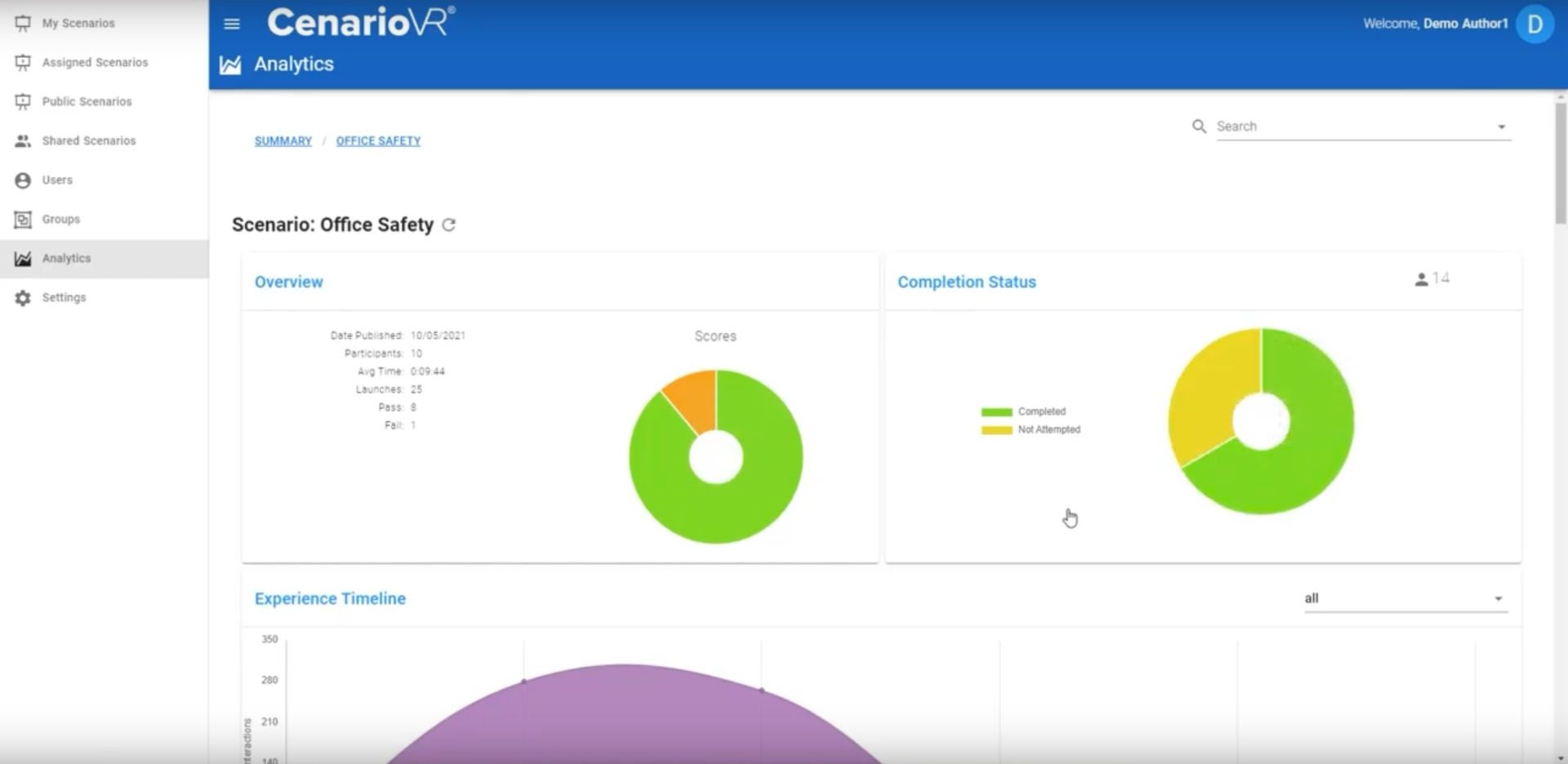
Données groupées
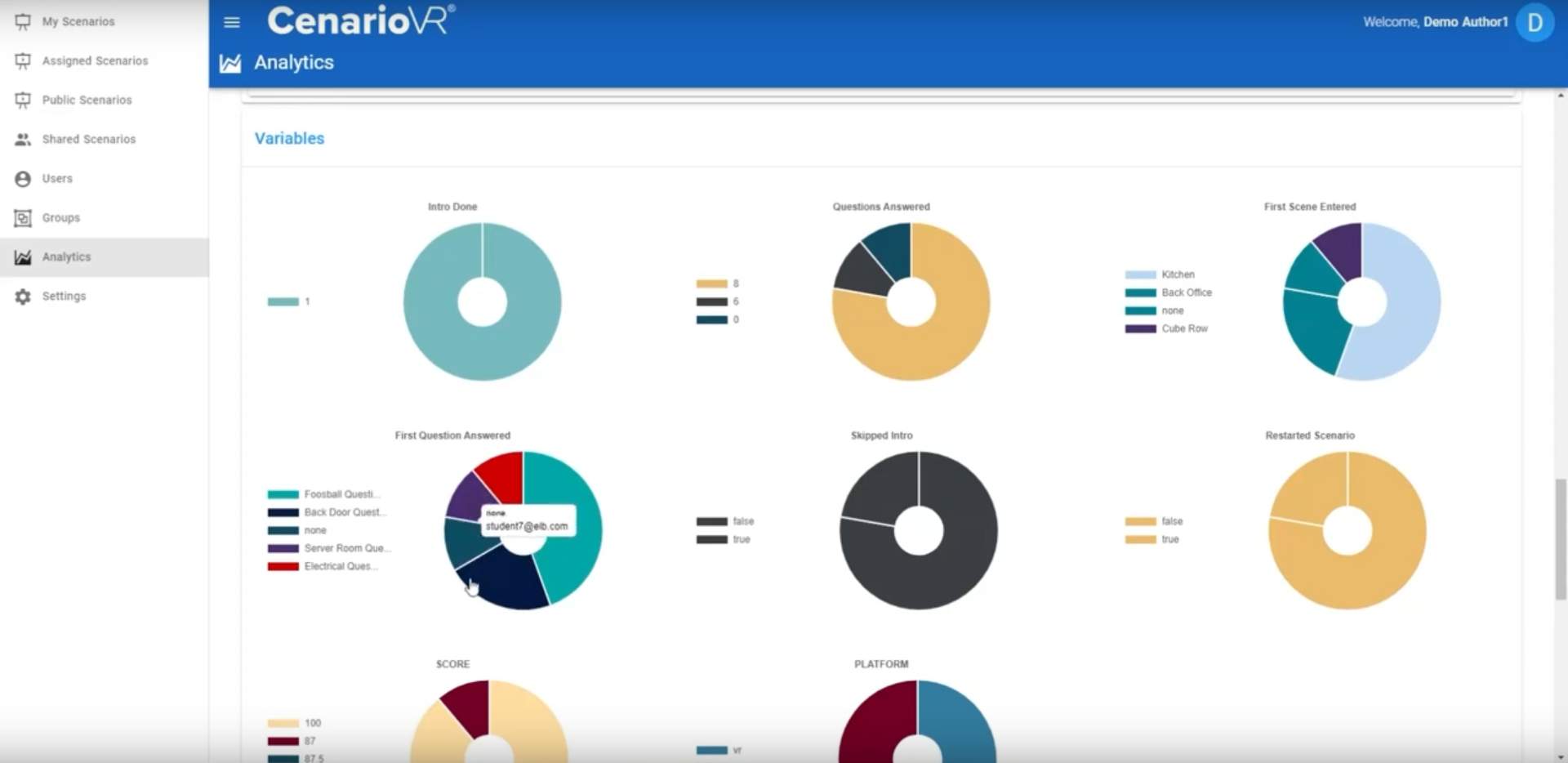
- Grâce à ces schémas, vous pouvez savoir que les apprenants sont entrés dans la cuisine en premier (Schéma « First Scene Entered »).
- En ce qui concerne le fait de passer l’introduction, seulement deux personnes ont effectué cette action (Schéma « Skipped Intro »). Vous pouvez en conclure que c’est toujours une bonne idée de la conserver.
- Vous pouvez également savoir que certains ont redémarré le scénario (Schéma « Restarted scenario »)
- Bien sûr, vous obtenez aussi vos variables standard, comme le score, et le support sur lequel ils ont suivi la formation (web ou réalité virtuelle) (Schémas « Score » et « Plateform »).
Données individuelles
Si vous vous intéressez à un étudiant individuel, vous pouvez cliquer sur cet étudiant individuel et voir les actions effectuées dans la formation. Vous obtiendrez les variables pour cet étudiant en particulier :
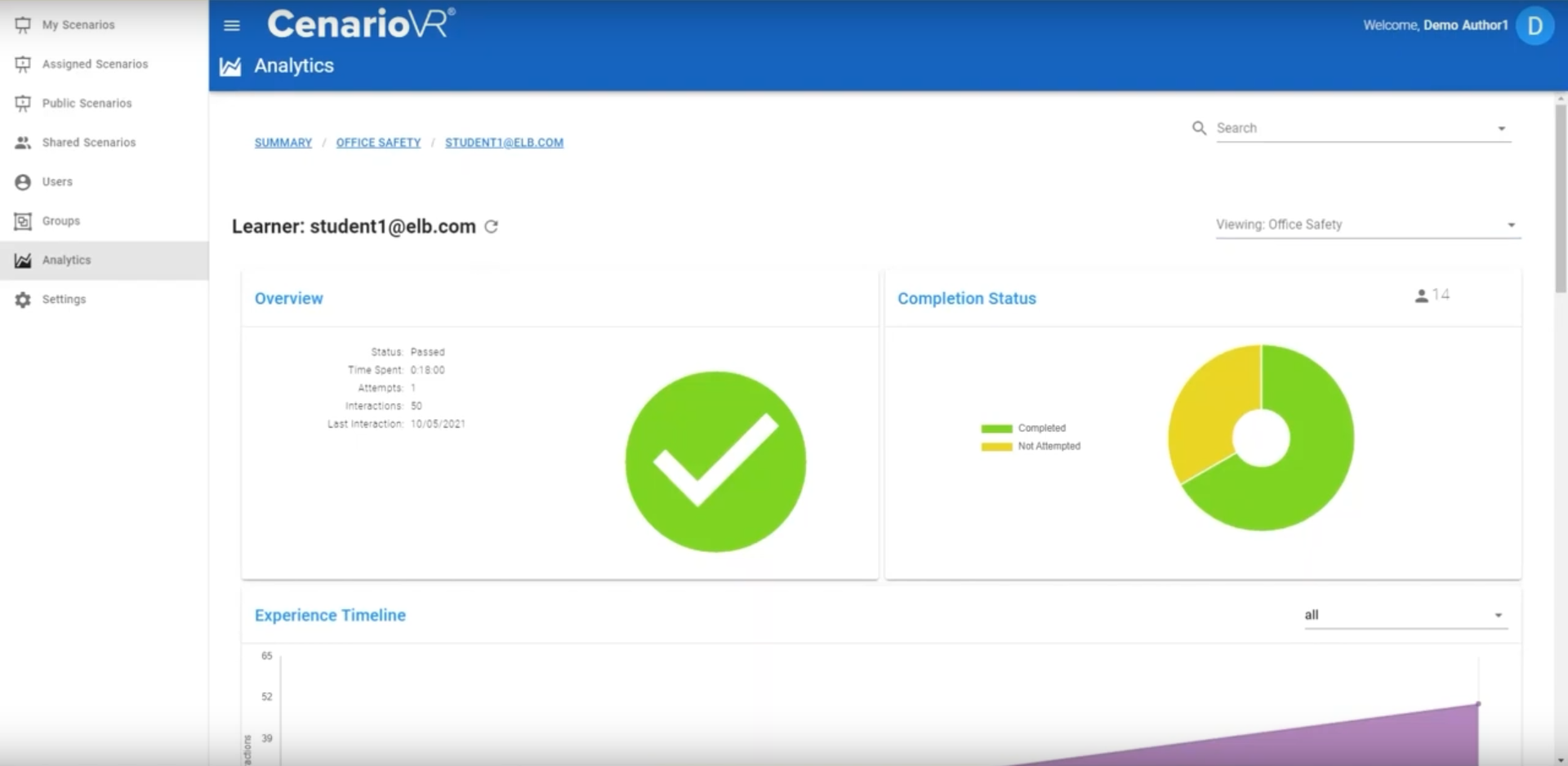
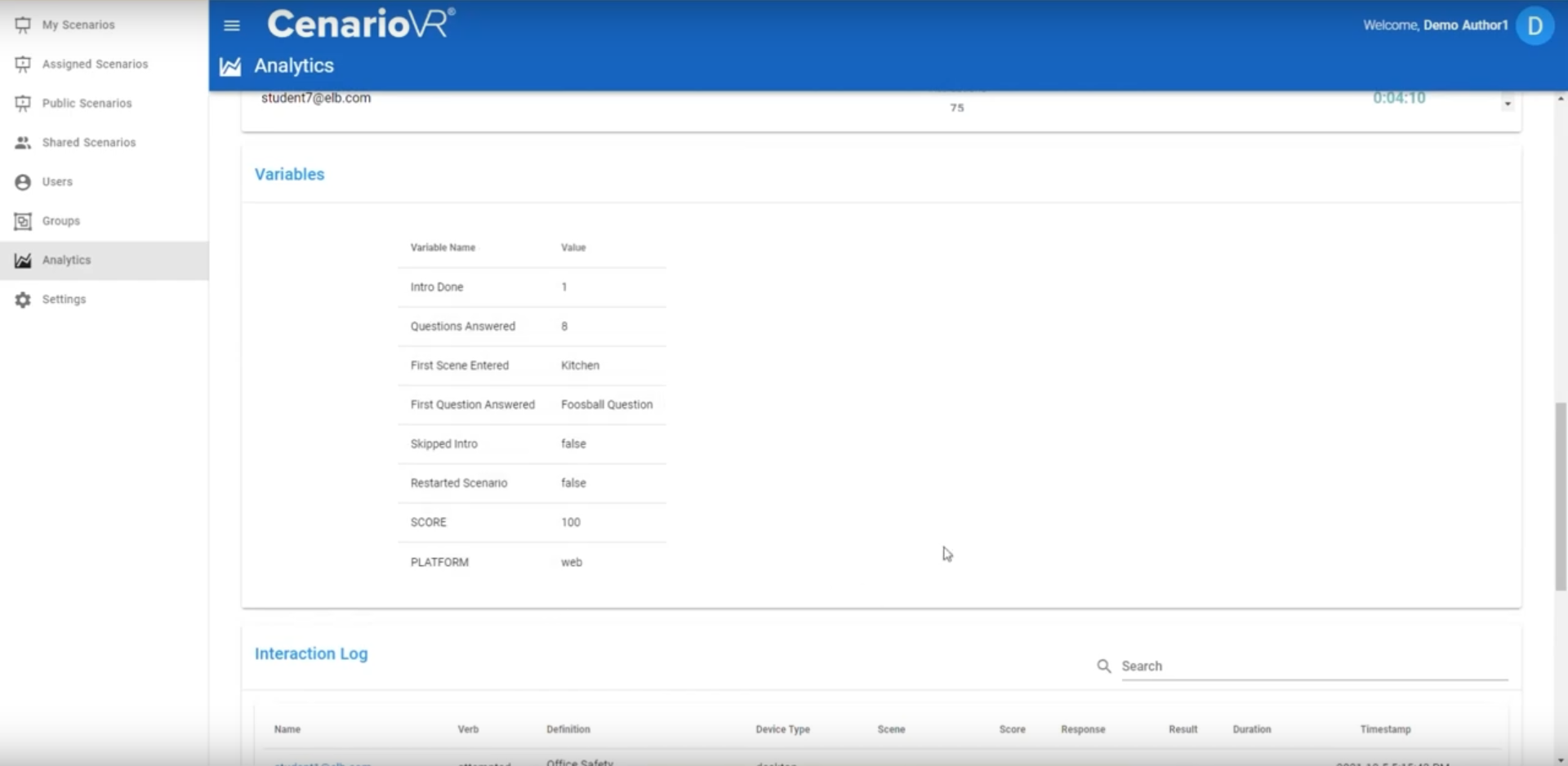
Vous savez désormais comment obtenir des données de suivi de vos apprenants pour un scénario de réalité virtuelle. Les variables et données personnalisées permettent d’adapter la formation aux besoins de vos apprenants.
L’outil est disponible dans la suite ELB Learning, accompagné de Lectora (modules e-learning complets et avancés), de la bibliothèque de ressources eLearning Brothers, et de ReviewLink (révision de modules collaborative).
Vous souhaitez l’essayer ? Rendez-vous sur ce lien. Pour obtenir un abonnement, contactez-nous !