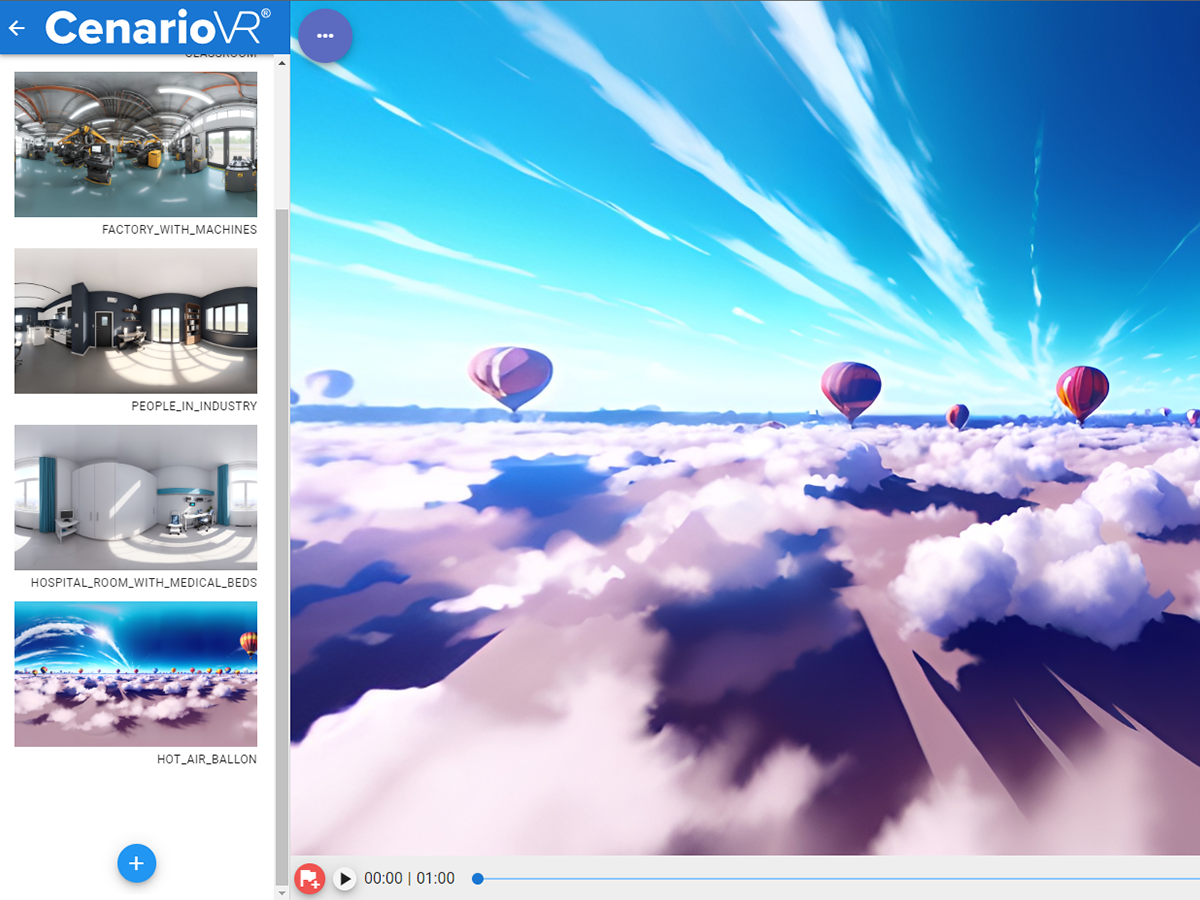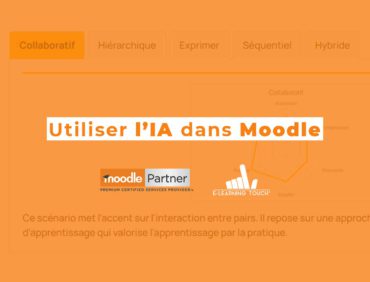La création de modules e-learning en VR (Réalité Virtuelle) est très tendance pour tous les secteurs d’activités. Cependant, cela peut s’avérer difficile de réaliser vos propres captations en 360° pour vos modules. Pour pallier à cela, et permettre à des entreprises et centres de formation de toutes tailles de surfer sur les tendances, CenarioVR a développé une nouvelle fonctionnalité : l’Assistant d’Intelligence Artificielle (IA), intitulé AI Wizard.
AI Wizard : c’est l’assistant IA qui révolutionne la création de contenus en Réalité Virtuelle !
Cet assistant IA vous permet de créer une image à 360° sans avoir à réaliser vous-même vos captations 360°. Vous pouvez créer n’importe quel type d’environnement. Il vous suffit de demander à l’Assistant IA ce que vous recherchez, de sélectionner un style l’image et, en quelques secondes, vous propose une image et vous pouvez commencer à construire votre scénario pour votre module e-learning en réalité virtuelle.
Tout d’abord, une présentation en vidéo de cet assistant révolutionnaire !
Regardez la vidéo de présentation de l’Assistant AI Wizard ci-dessous ou ici.
Voyons ensemble comment l’Assistant IA fonctionne, étape par étape.
Utiliser l’Assistant IA
Etape 1 : Sélectionnez le bouton bleu « Create New VR Scenario » sur la page « My Scenarios » pour créer un nouveau scénario.
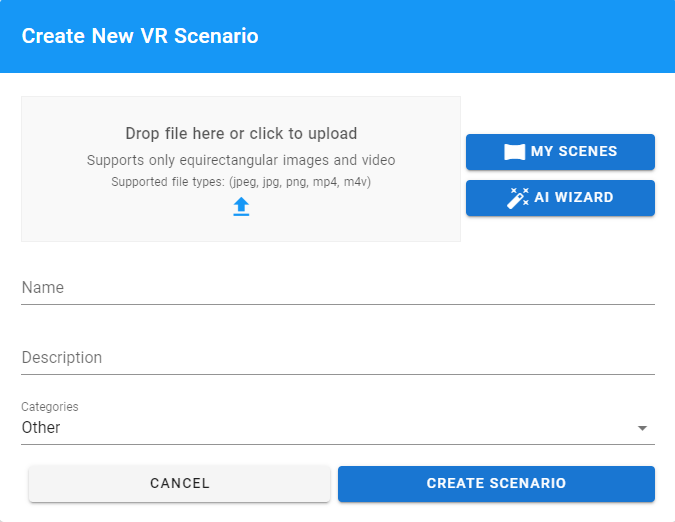
Créer un nouveau scénario sur CenarioVR
Etape 2 : Au lieu de sélectionner un fichier image ou vidéo à télécharger comme vous le feriez habituellement, cliquez sur « AI Wizard », l’Assistant IA.
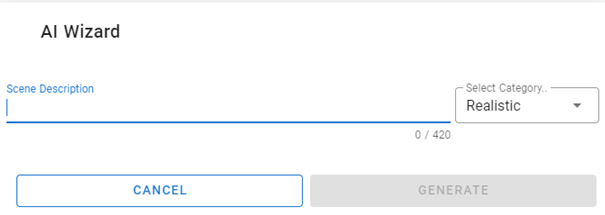
Cliquez sur “AI Wizard”, l’intelligence artificielle de CenarioVR
Etape 3 : Une boîte de dialogue apparaît avec un champ de texte dans lequel vous pouvez renseigner une description pour la scène ou l’environnement virtuel que vous recherchez. Cette description est analysée et comprise par l’Assistant IA lorsque vous la saisissez en anglais. En saisissant une description en anglais, vous obtiendrez de meilleurs résultats.
CenarioVR nous indique également le nombre de caractères maximal (420 caractères) que nous pouvons renseigner pour la description qui sera communiquée à l’assistant.
Voici des exemples de descriptions courtes que nous avons pu proposer à l’Assistant IA :
- Salle de classe -> Classroom
- Usine avec machines et ouvriers -> Factory with machines and workers
- Chambre d’hôpital avec lits médicaux -> Hospital room with medical beds
- Montgolfières -> hot air balloon
Etape 4 : À côté du champ de description, vous apercevez une liste déroulante de catégories. Sélectionnez la catégorie de votre choix dans la liste des options de styles proposées ci-dessous :
- Digital Painting
- Fantasy Lands
- Anime Art Style
- Surreal Style
- Scenic
- Realistic
- Modern Computer Animation
- SciFi
- Dreamlike
- Interior Views
- Sky…
Cette liste possède également des styles en expérimentation et sera améliorée régulièrement.
Astuce E-learning Touch’ : si vous ne savez pas par où commencer, nous vous conseillons de sélectionner l’option des vues intérieures (Interior Views) ou bien la vue réaliste (Realistic).
Etape 5 : Pour générer votre environnement en réalité virtuelle, cliquez sur le bouton « Generate ». En quelques secondes, vous disposez d’un aperçu de la scène que l’assistant a créée pour vous.
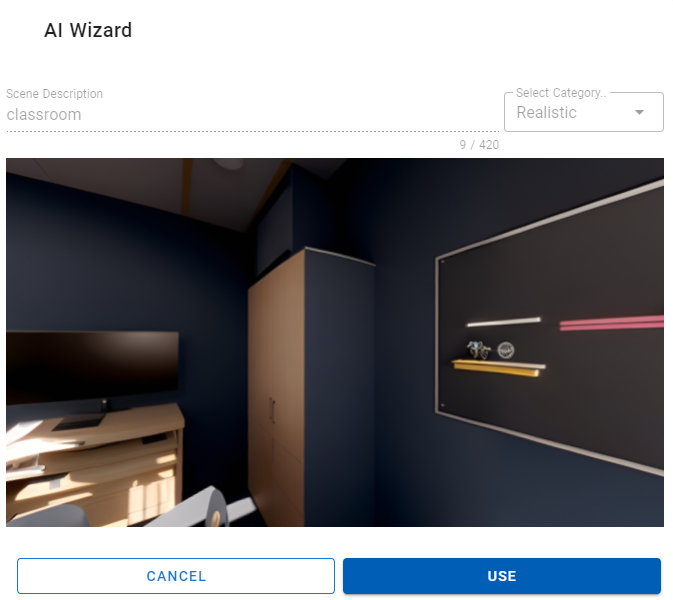
Générer votre environnement IA dans AI Wizard
- Si l’environnement virtuel proposé vous convient, cliquez sur le bouton « Use ».
- Si il ne vous convient pas, cliquez sur le bouton « Cancel » et réitérez les étapes précédentes, en affinant votre description, jusqu’à trouver le parfait environnement virtuel.
Etape 6 : Une fois la scène générée, vous pouvez renseigner les différents éléments de votre scénario (nom, description, catégorie de scénarios dans laquelle vous souhaitez le faire apparaître), puis cliquer sur « Create scenario » pour commencer à travailler dans votre nouvel environnement virtuel.
Grâce à ce guide pour l’utilisation de l’Assistant IA, vous pouvez maintenant construire votre scénario comme vous le souhaitez.
Ajouter d’autres scènes avec l’Assistant IA
Lorsque vous avez besoin d’une nouvelle scène pour développer votre scénario, il vous suffit de sélectionner l’icône « Ajouter une scène » dans la liste des scènes ou de sélectionner « Ajouter une scène » dans le menu déroulant « Ajouter un objet ».

Ajouter une nouvelle scène avec l’Assistant IA de CenarioVR
Sélectionnez à nouveau l’Assistant IA et décrivez simplement ce dont vous avez besoin, choisissez votre style, et, abracadabra, votre scène sera générée pour vous !
Cette fonctionnalité magique est très intéressante pour :
- Créer des Serious Game sans limite,
- Pouvoir utiliser différents styles d’images afin de varier les environnements virtuels,
- Mobiliser l’engagement de vos apprenants grâce à la VR,
- Utiliser l’IA au service de l’apprentissage dans le domaine du Digital Learning.
Cette fonctionnalité est disponible sur CenarioVR et sa version d’essai, que vous pouvez télécharger ici.
Si vous souhaitez découvrir CenarioVR et, plus particulièrement cette fonctionnalité, n’hésitez pas à nous contacter ou à vous inscrire à notre prochain webinar.