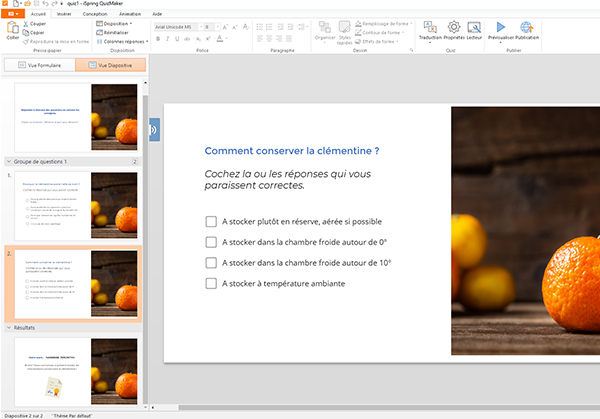iSpring Suite Max, outil leader du Rapid Learning, est composé de la version logicielle de l’outil iSpring 10, s’ajoutant à PowerPoint en tant que plugin supplémentaire, ainsi que iSpring Space, un espace de travail en ligne, ainsi qu’une bibliothèque de ressources.
Pour vous aider à démarrer avec l’outil, que ce soit avec la version d’essai ou avec une licence, nous avons créé ce guide composé de 5 « leçons ».
1. Démarrez avec iSpring Suite
Créez une équipe pour un travail plus productif
Commençons par la partie en ligne des solutions iSpring pour la création d’e-learning.
Votre licence comporte iSpring Space, où vous pouvez co-créer des modules avec votre équipe afin de mener vos projets à bien plus rapidement.
En souscrivant à l’outil, vous avez reçu un mail avec un lien de connexion et un mot de passe. Il vous suffit de suivre le lien du même type et de vous y connecter.
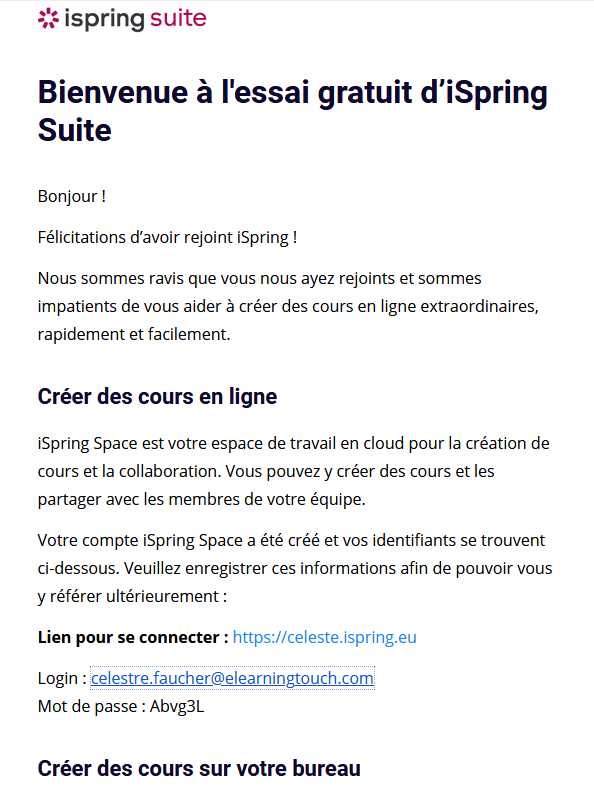
Dans le tableau de bord d’iSpring Space, vous pouvez ajouter d’autres auteurs à votre équipe : il suffit de spécifier leurs adresse mail et ils recevront une invitation par email. L’essai gratuit d’iSpring Suite vous permet d’inviter deux auteurs dans votre équipe.
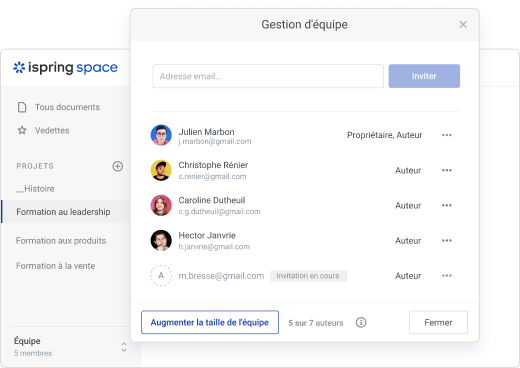
Créez un micro-cours en quelques minutes
Même si vous n’êtes pas dans votre bureau et n’avez pas votre ordinateur portable de travail avec vous, vous pouvez créer un micro-cours avec iSpring. Il vous suffit de vous connecter à votre compte iSpring Space où que vous soyez et de créer un micro-cours de façon très intuitive. Il vous suffit de taper (ou de copier) des textes et d’ajouter des images et des vidéos. De plus, vous pouvez le faire depuis un ordinateur Windows ou Mac.
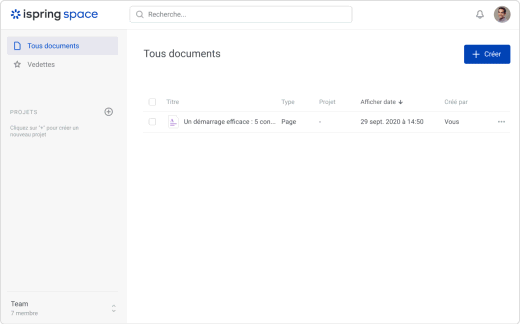
Vos modules pourront être visualisés sur n’importe quel écran : smartphone, tablette ou ordinateur portable. Si vous souhaitez diffuser votre formation dans un LMS, publiez-le sous SCORM ou xAPI (Tin Can). Vous pourrez ainsi l’attribuer aux apprenants et suivre leurs progrès.
Les auteurs qui partagent un compte iSpring Space avec vous peuvent modifier des textes, insérer des vidéos sur des diapositives, ajouter des visuels, et bien plus encore pour vous aider à respecter les délais de vos projets par exemple.
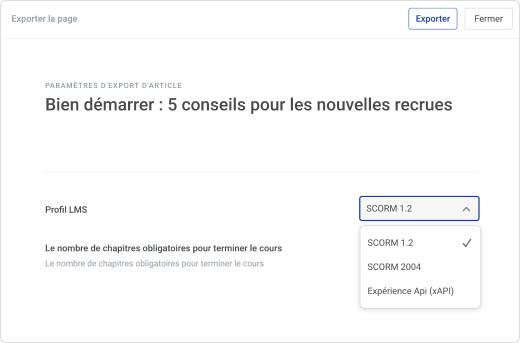
2. Créez des modules e-learning efficaces en utilisant PowerPoint
Grâce à iSpring, vous pouvez créer un module e-learning à partir d’un fichier PowerPoint, en réadaptant simplement une présentation PPT existante et en la transformant en module de formation en ligne. Un réel gain de temps ! Vous pouvez bien sûr débuter sans aucun support également.
Si vous n’avez pas encore installé le logiciel, il vous suffit de suivre ce lien pour télécharger le fichier d’installation.
Étape 1. Lancez iSpring Suite
Dès que vous avez installé iSpring Suite, il apparaît sous la forme d’un onglet supplémentaire dans PowerPoint. Et cela pour une raison très simple : avec iSpring Suite, vous pouvez transformer n’importe quelle présentation PowerPoint en un module e-learning interactif.
Pour ce faire, il suffit d’ouvrir une présentation PowerPoint existante ou non, à transformer en format en ligne.

Étape 2. Créez et organisez les diapositives
Si vous avez déjà une présentation que vous souhaitez transformer en module (par exemple, un manuel ou un guide étape par étape), rendez-vous directement à l’étape 3.
Si vous partez de zéro, il suffit d’ajouter les diapositives une par une, comme vous le faites habituellement.
Pour simplifier le processus de création des présentations, dans le cas où vous n’avez pas d’inspiration graphique, nous vous conseillons d’utiliser des modèles de diapositives. Ils peuvent constituer un bon point de départ harmonieux visuellement.
La bibliothèque de contenu d’iSpring Suite dispose d’une vaste collection de modèles de diapositives d’aspect professionnel.
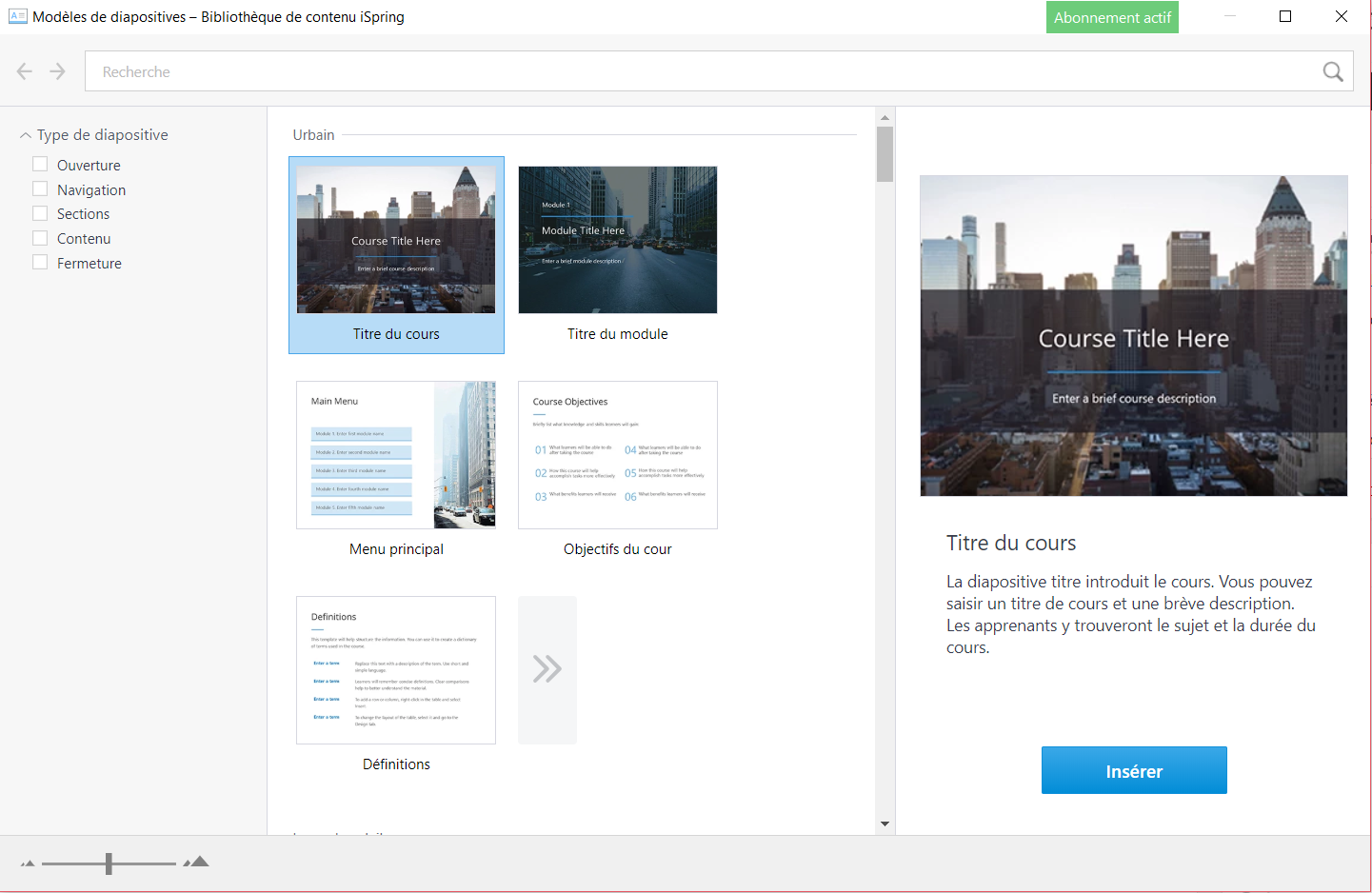
Il existe des diapositives de titre, des tables des matières, des diapositives d’information et bien d’autres types encore, avec toute une variété de mises en page. De plus, vous avez accès à une multitude de personnages, d’arrière-plans de lieux, des objets et des icônes libres de droits.
Disposez ces blocs comme vous le souhaitez, ajoutez vos textes et images, et vous avez déjà un bon début de module réalisé.
Étape 3. Personnalisez le lecteur de navigation
Le lecteur comprend bien évidemment le contenu de la formation, mais aussi des boutons de navigation, des onglets supplémentaires pour le menu, des notes, des sous titrages, des ressources externes…
Vous pouvez tout aussi bien publier votre module sans aucun élément de lecteur si vous le souhaitez.
Pour sélectionner un lecteur, il vous suffit de cliquer sur le bouton “Lecteur” dans l’onglet iSpring Suite, puis de cliquer sur “Sélectionner le lecteur”, et de choisir un modèle.
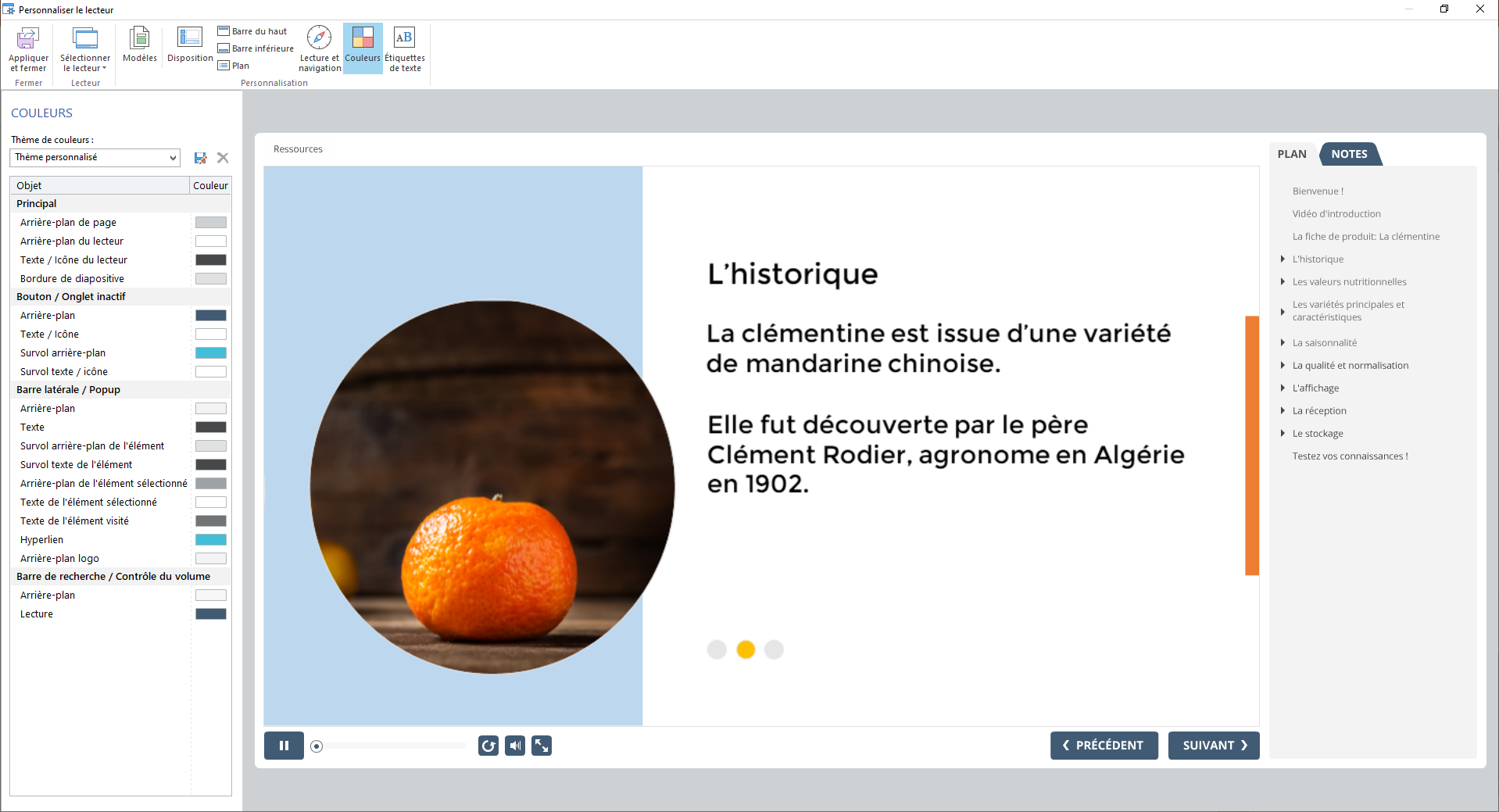
Pour savoir comment le personnaliser, suivez ce tutoriel vidéo :
Étape 4. Prévisualisez votre création
Pour vous assurer que tout est bien où il se doit et que tout fonctionne, cliquez sur “Aperçu”.
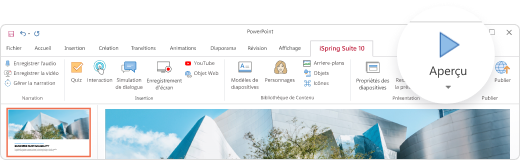
Ainsi, vous pouvez vérifier l’aspect de votre module de Rapid Learning sur différents appareils et vous assurer que tous les boutons et liens fonctionnent correctement. Vous pourrez ainsi apporter des corrections sans avoir à republier le module définitif.
Étape 5. Publiez votre module
Maintenant que vous avez conçu votre formation en ligne, il faut en général le faire parvenir aux apprenants.
iSpring Suite vous permet de publier le contenu de plusieurs façons, selon l’endroit où vous prévoyez de le placer : Sur le web, un LMS, sur votre espace en ligne iSpring Space… Alors, quelle option choisir et quand ?
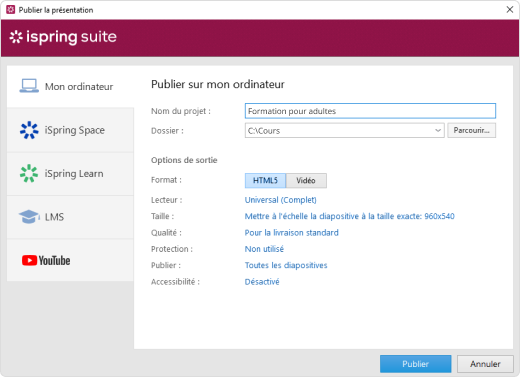
- Choisissez “Mon ordinateur” et HTML5 si vous souhaitez rendre le module accessible à partir d’un navigateur et sur n’importe quel appareil (ordinateur, ordinateur portable, smartphone ou tablette).
- Choisissez “LMS” si vous devez créer un parcours e-learning complet qui sera attribué, suivi et contrôlé dans un système de gestion de l’apprentissage (LMS). Précisez le format pris en charge par votre LMS en le sélectionnant dans la liste déroulante : SCORM 1.2/2004, AICC, xAPI ou cmi5.
- Choisissez “iSpring Space” si vous souhaitez partager une version préliminaire de votre module avec des collègues ou d’autres personnes concernées par votre projet.
3. Créez un quiz dans iSpring Suite
Les quiz et enquêtes restent les principaux outils de vérification des connaissances en e-learning et il est difficile d’imaginer un programme de formation sérieux sans évaluation.
Si vous préférez un tutoriel vidéo, vous pouvez visionner ce webinar de démo
Étape 1. Créez des questions
Pour ajouter un nouveau quiz (ou un sondage) à un module complet iSpring, ouvrez PowerPoint, créez une diapositive vierge et cliquez sur le bouton “Quiz” dans l’onglet iSpring Suite.
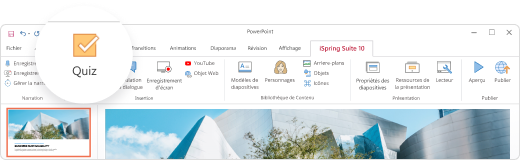
Vous pouvez aussi créer un quiz seul/autonome, indépendant d’un module, en accédant au Démarrage rapide d’iSpring sur votre bureau (Démarrer → iSpring Suite 9 → iSpring QuizMaker) :
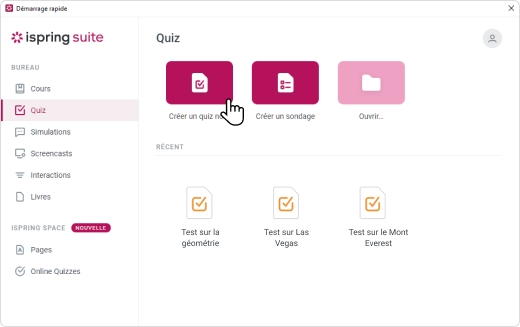
Pour ajouter la première question à votre quiz, cliquez sur le bouton “Question”. Vous verrez alors apparaître une sélection de 14 types de questions.
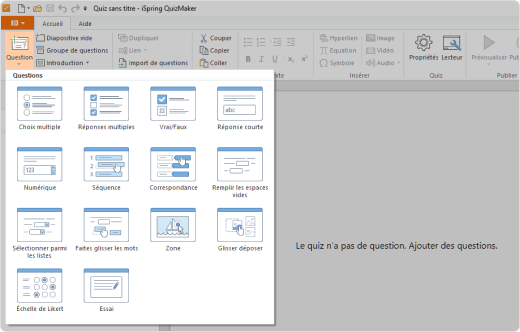
Les types de questions varient de l’inévitable QCM, aux questions plus complexes de sélection à partir d’une liste, ou aux modèles prêts à l’emploi pour les questions glisser-déposer : Association, Séquence et Déplacement de mots…
Si vous souhaitez créer quelque chose d’unique, vous pouvez opter pour une question libre de type glisser-déposer.
Après avoir choisi le type de question, ajoutez la formulation et les choix de réponse.
Étape 2. Concevez la partie graphique de votre quiz
Pour prévisualiser les questions du quiz et affiner leur rendu visuel, passez en “Vue diaporama” :
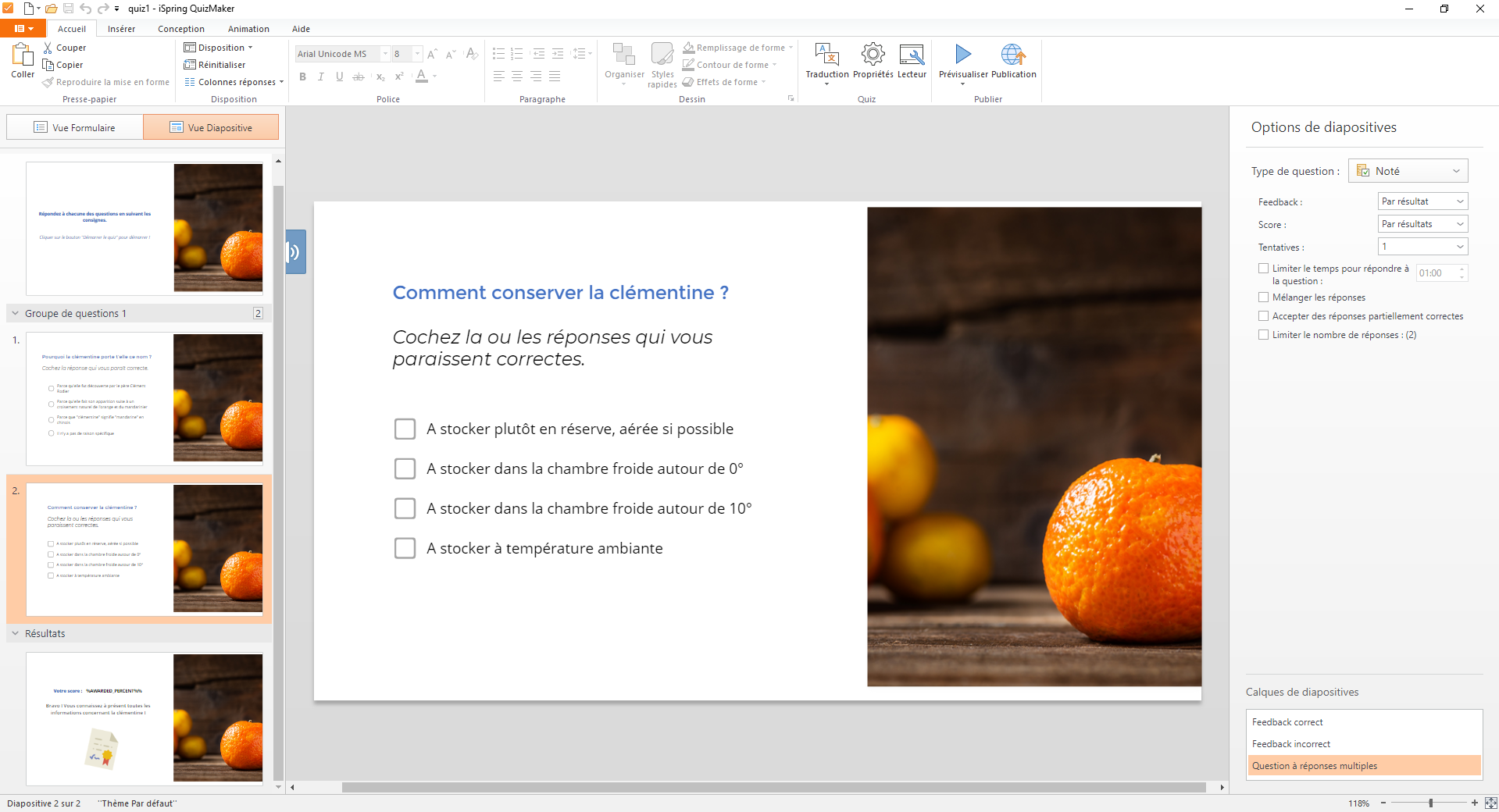
Vous pouvez personnaliser la mise en page des diapositives, modifier les polices de caractère, sélectionner une charte de couleurs et ajouter des images et des équations.
Étape 3. Définissez les règles du quiz
L’une des mesures les plus importantes du test est la note de passage. Vous pouvez la spécifier en cliquant simplement sur “Propriétés” dans Quizmaker.
Vous pouvez également établir des règles de notation et de passation de tests qui vous permettront d’évaluer précisément les connaissances de vos apprenants : nombre de tentatives, points, pénalités pour les mauvaises réponses, limites de temps, etc.
Étape 4. Enregistrez et publiez
Lorsque votre quiz est prêt, cliquez sur “Sauvegarder et retourner au cours”. Publiez ensuite l’ensemble de votre module en cliquant sur le bouton “Publier”.
Parcourez ici des exemples de questions quiz
Note : Si vous souhaitez publier uniquement le quiz, et non l’ensemble du module, dans iSpring QuizMaker, cliquez sur Fichier et sélectionnez Publier.
4. Créez une simulation de dialogue dans iSpring Suite
Une simulation de conversation est un exercice interactif qui reproduit une conversation avec une personne : un client, un subordonné ou un collègue. Un moyen pertinent de s’entraîner aux compétences relationnelles en ligne ! Elle permet de développer des compétences de communication et de s’entraîner à surmonter des objections, par exemple avant qu’un vendeur ne se retrouve face à un vrai client.
Pour savoir comment construire une simulation de conversation dans iSpring Suite, vous pouvez visionner notre webinar ou lire le mode d’emploi ci-dessous.
1. Lancez iSpring Suite, rendez-vous dans “Dialogues”, et cliquez sur “Nouvelle simulation”.
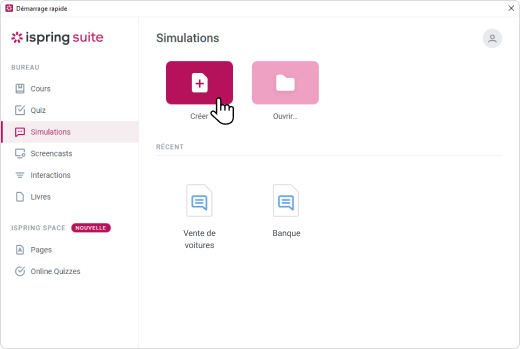
2. Ajoutez une nouvelle scène.
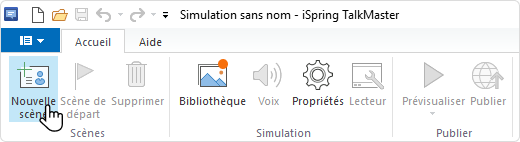
3. Entrez un scénario : ce que dit un personnage et quelques réponses (choix de réponses).
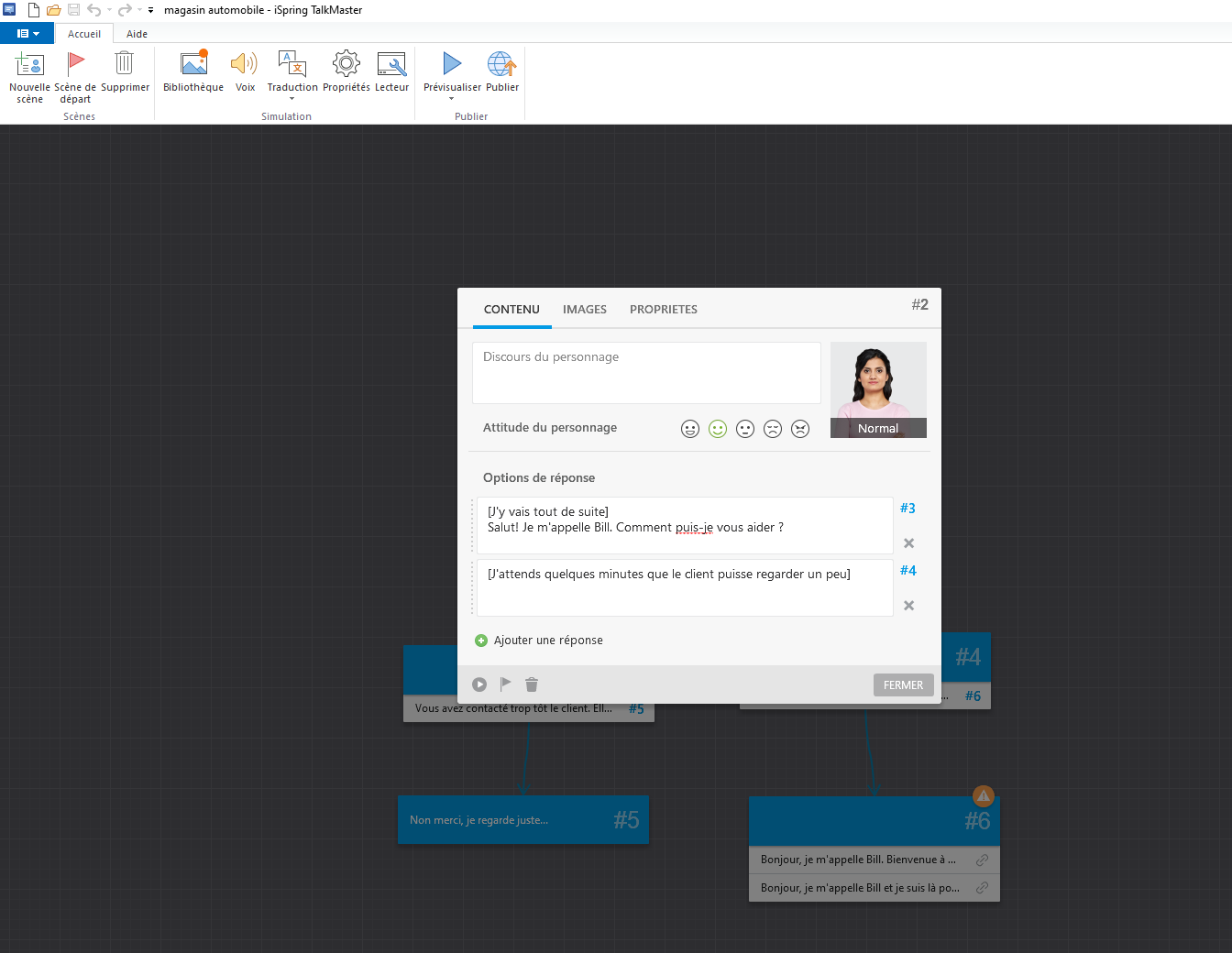
4. Il est maintenant temps de définir à quoi ressemblera votre simulation de dialogue. Commencez par choisir un personnage : cliquez sur la case “Pas de personnage” dans la fenêtre de la scène.
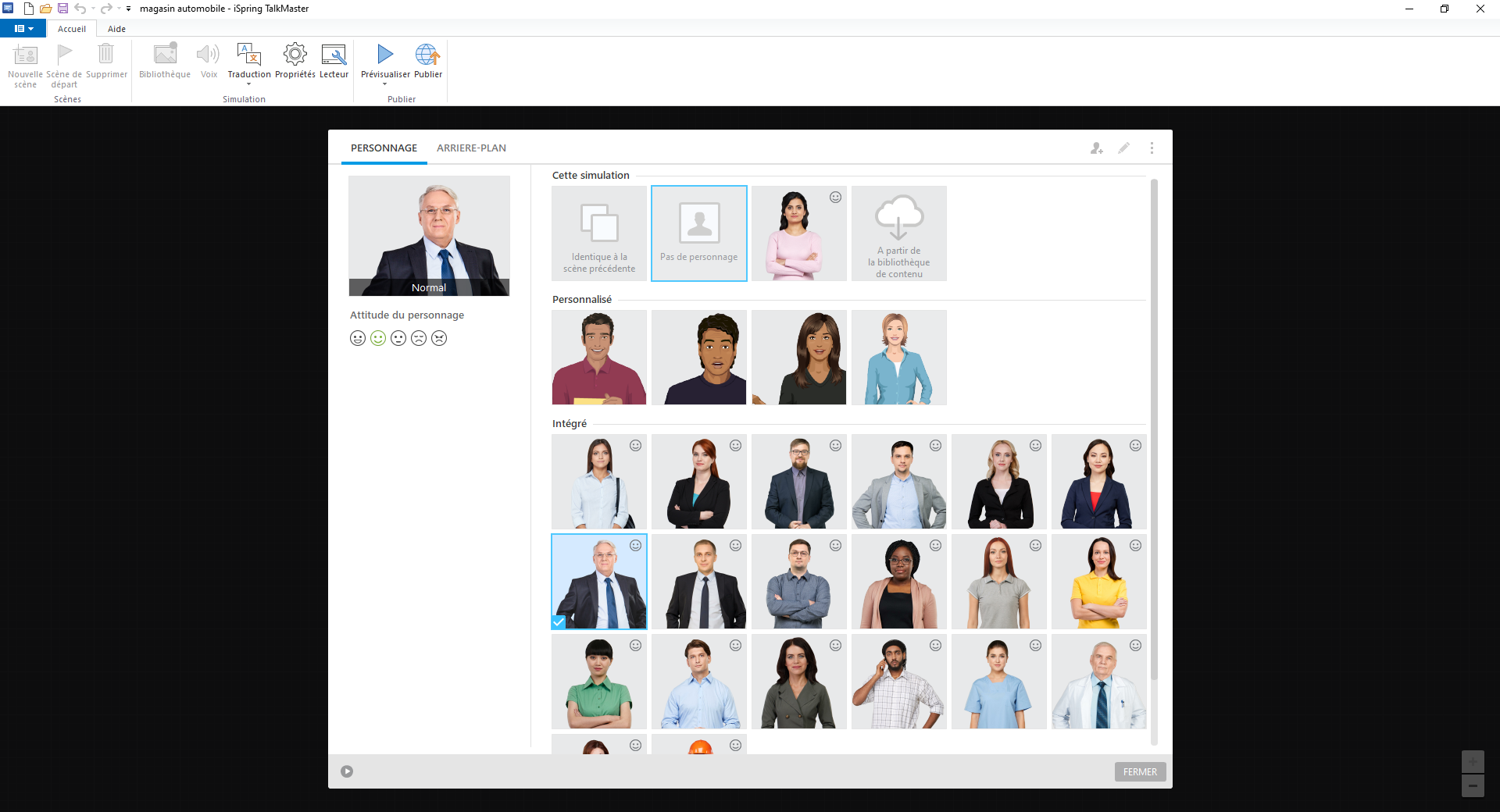
Vous pouvez sélectionner un personnage dans la galerie ou en créer un sur mesure.
Chaque personnage a cinq expressions faciales, allant de la joie à la colère, ce qui vous permet de modifier les réactions du personnage en fonction de l’intrigue de votre dialogue et des choix des apprenants.
5. Intégrez une image de fond appropriée qui correspond à votre scénario. La galerie comprend des photos d’intérieurs de bureaux, de banques ou de magasins. Et, bien sûr, vous pouvez télécharger vos propres images.
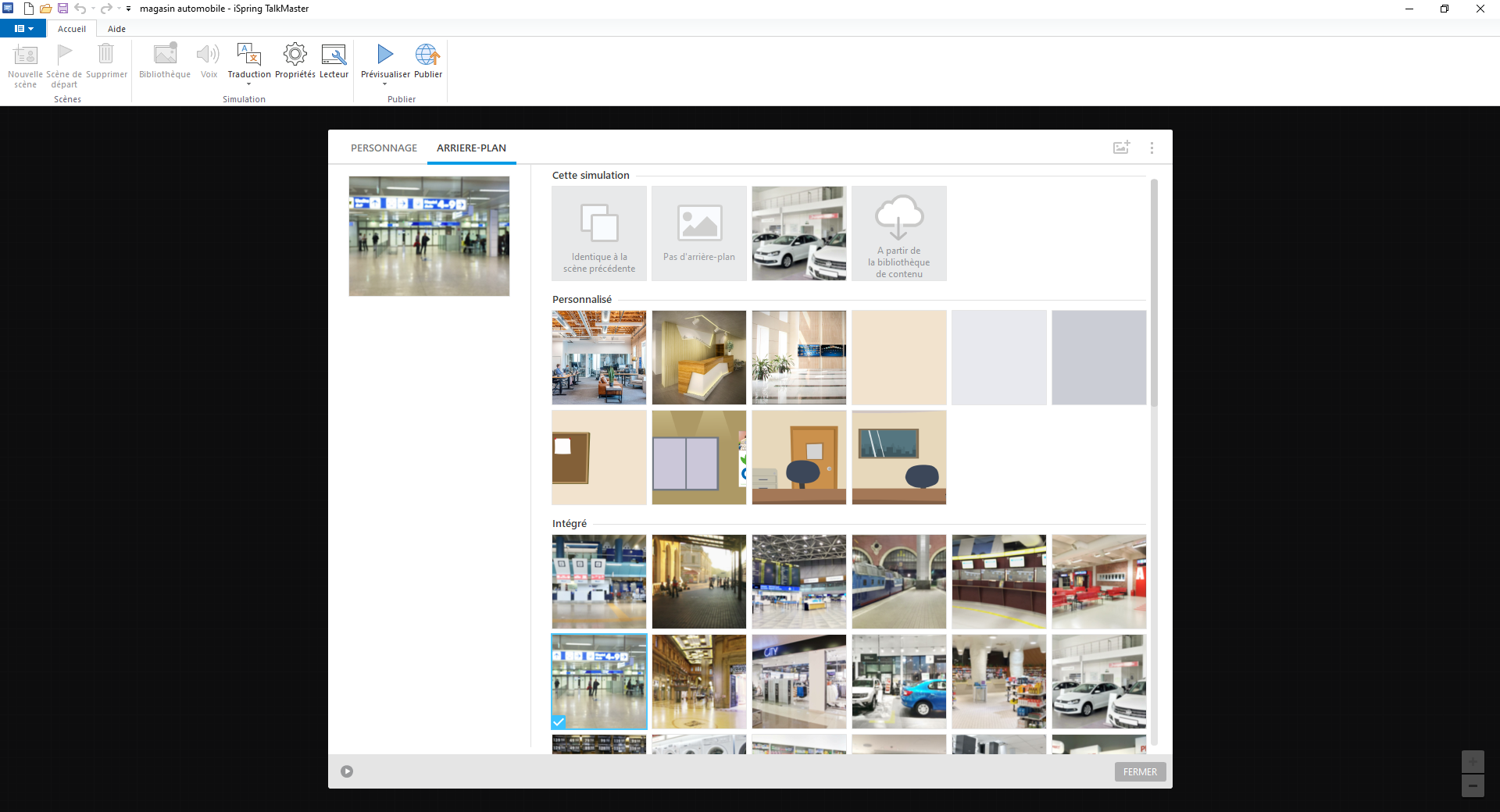
6. L’étape suivante consiste à ajouter de nouvelles scènes et à construire un scénario d’enchaînement. Faites glisser une icône de lien en l’éloignant du choix de réponse et la nouvelle scène apparaîtra automatiquement.
Continuez à ajouter des scènes au fur et à mesure de l’évolution de votre dialogue. Vous obtiendrez ainsi un arbre de conversation similaire à celui-ci :
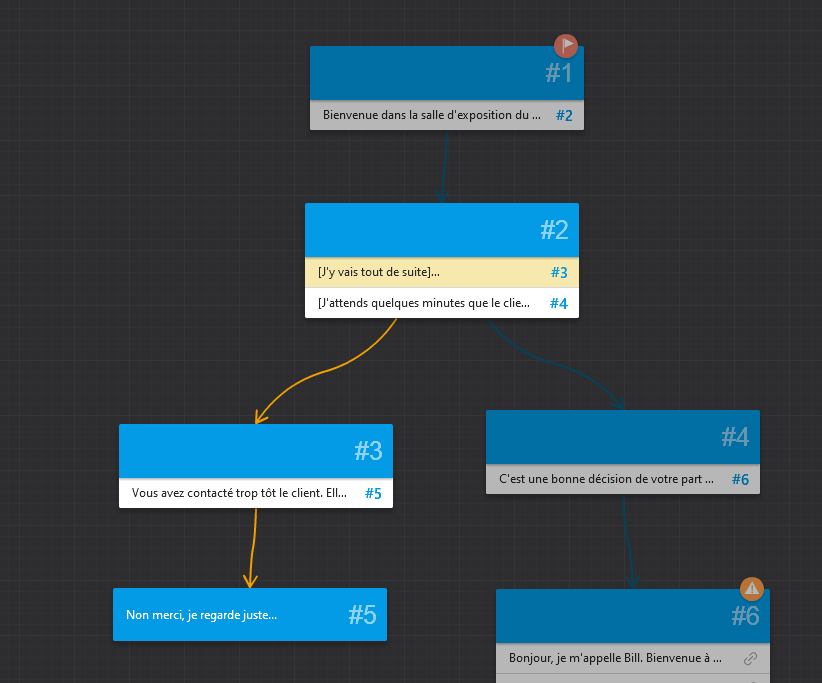
7. Habituellement, les formateurs utilisent des simulations de dialogue pour former les compétences de communication des apprenants, mais vous pouvez également les utiliser en tant qu’évaluations.
Pour ce faire, dans “Propriétés”, cochez “Activer les simulations en tant qu’évaluation”. Lorsque cette option est active, vous pourrez attribuer des points à chaque scène. Vous pouvez soit les attribuer pour les bonnes réponses, soit les déduire pour les erreurs.
8. Vous pouvez aussi rendre votre dialogue plus réaliste et plus intéressant en y ajoutant des voix off.
Pour ajouter une voix au dialogue du personnage, cliquez sur le bouton “Voix off”. Vous pouvez ajouter des fichiers audios préenregistrés ou enregistrer directement dans l’outil.
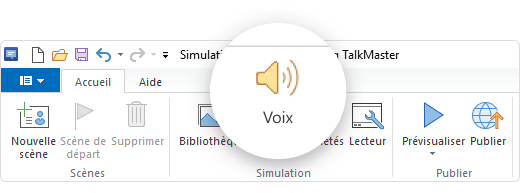
9. Pour voir le rendu de votre simulation de dialogue cliquez sur Aperçu et assurez-vous que la séquence des scènes est correcte et que les messages de feedback et les réactions des personnages sont pertinents.
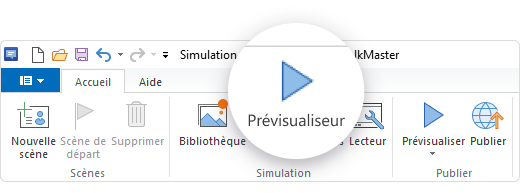
10. Votre conversation est maintenant prête, et vous pouvez la publier immédiatement.
5. Comment ajouter une narration audio et vidéo à un module
La dernière leçon de ce guide vous aiguille sur comment enregistrer une narration audio et vidéo. Les options de vidéo sont très riches :
Créez un module avec une voix-off
iSpring Suite dispose d’un éditeur audio intégré qui vous permet d’enregistrer une voix off à partir de zéro ou d’ajouter un fichier audio préenregistré à votre formation en ligne. Il vous permet également de découper l’audio, de synchroniser diapositive par diapositive, de régler le volume, de supprimer le bruit de fond, et plus encore.
Commençons par enregistrer une voix off. Ce tutoriel vidéo vous explique comment le faire simplement :
Ajoutez de la narration vidéo
L’ajout de vidéos permet d’impliquer les apprenants et d’expliquer des sujets complexes.
Dans iSpring Suite, vous pouvez enregistrer une vidéo à partir de votre webcam ou importer des fichiers vidéo existants et les synchroniser avec les diapositives. Voici un tutoriel vidéo qui vous dévoile comment procéder :
Une fois votre vidéo prête, choisissez la meilleure façon de présenter votre contenu aux apprenants. En fonction de votre contenu, vous pouvez utiliser l’un des deux modèles de lecteur de navigation : un lecteur avec une vidéo de présentateur qui parle, ou un module vidéo dans lequel la vidéo et la présentation des diapositives partagent chacune la moitié de l’écran.
Avec iSpring Suite, vous pouvez également produire des formations en ligne dans lesquelles la vidéo n’est pas un complément aux diapositives mais le seul support utilisé : formation en vidéo et enregistrement d’écran.
Créez une formation en vidéo
Pour ce type de vidéo, vous pouvez utiliser une vidéo de présentation préenregistrée ou l’enregistrer avec iSpring Suite à l’aide de votre webcam. Vous pouvez l’enrichir avec des infographies, des images, une narration audio, des clips vidéo, ajouter les points clés à l’écran, etc.
Pour créer une vidéo, il n’est pas nécessaire d’ouvrir PowerPoint. Il suffit de lancer iSpring Suite à partir du menu Démarrer ou de votre bureau. Ensuite, rendez-vous sur “Screencasts” → “Créer un projet”
Regardez ce tutoriel de 5 minutes pour découvrir comment enregistrer une vidéo, la monter et l’enrichir de textes et de visuels :
Créez un tutoriel vidéo
Un enregistrement d’écran est une vidéo qui capture les actions qui se déroulent sur un écran. C’est la meilleure solution si vous devez former vos employés à l’utilisation d’un nouveau logiciel et indiquer les boutons sur lesquels il faut cliquer.
Ce que nous apprécions particulièrement dans iSpring Suite est qu’il permet de capturer non seulement les actions à l’écran mais aussi les frappes sur les touches et les clics de souris, et ajoute automatiquement des descriptions. Vous pouvez ensuite modifier ces descriptions pour expliquer les actions de manière plus détaillée, ajouter de nouvelles bulles et supprimer celles dont vous n’avez pas besoin.
Découvrez dans cet article comment utiliser plusieurs des fonctionnalités d’iSpring Cam, notamment l’ajout automatique d’annotations.
Voici quelques ressources utiles supplémentaires sur la production de vidéos de formation :
• Fonctionnalité de synthèse vocale
• Fonctionnalités plus avancées dans iSpring Cam
• Présentation globale d’iSpring Cam
Nous espérons que ces leçons vous ont été utiles pour mieux appréhender l’outil, et qu’elles vous permettront de vous lancer facilement dans la production de modules de Rapid Learning de qualité !
Démarrez votre essai gratuit d’iSpring Suite Max et testez nos 5 leçons par vous même !