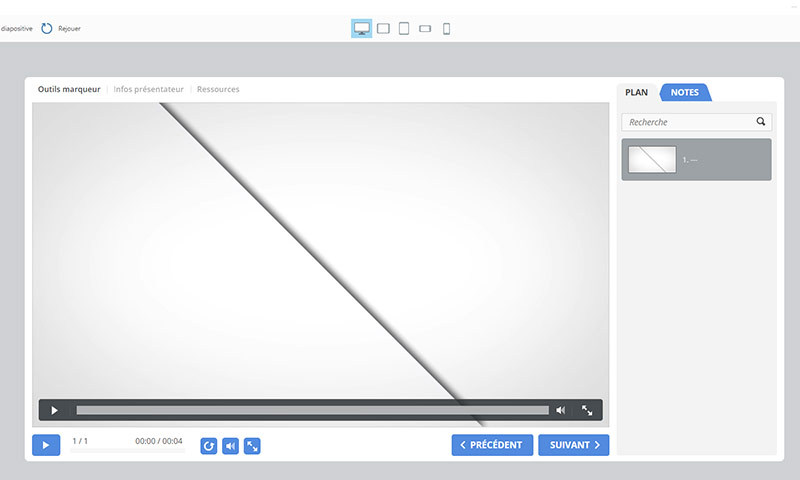Vidéo d’aide à la navigation, de transition, de conclusion, de synthèse… La vidéo est un moyen simple d’enrichir et de dynamiser vos modules.
Par défaut, certaines options sont incluses à vos vidéos en les intégrant sur vos écrans. Voyons comment les concilier avec iSpring, et effectuer les paramétrages optimaux.
Explications :
Activer le lancement automatique d’une vidéo iSpring
Par défaut, l’apprenant doit cliquer sur le bouton lecture pour lancer la vidéo. Afin que la vidéo se lance automatiquement, un petit paramétrage doit être effectué.
1. Dans PowerPoint, commencez par insérer votre vidéo dans l’onglet « Insertion » puis « Vidéo » :
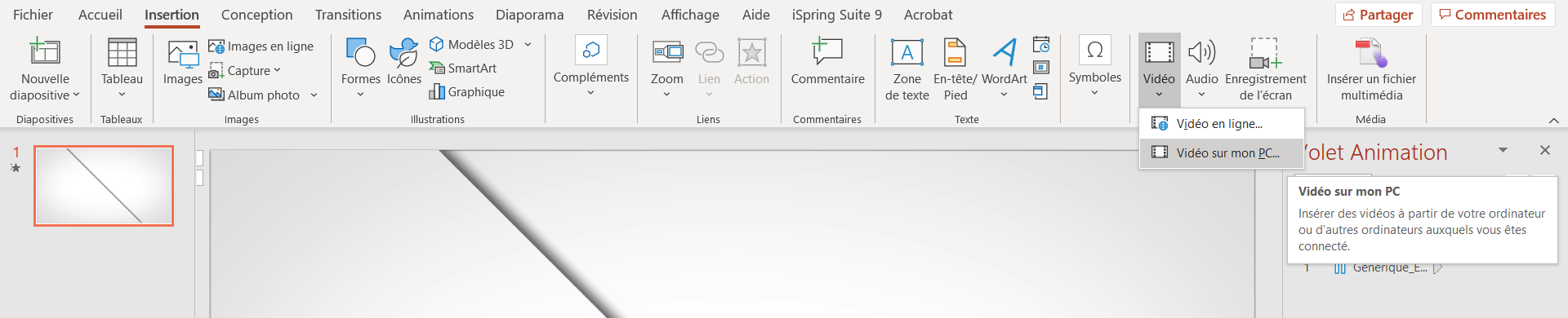
2. Les paramétrages de la vidéo s’affichent dans le volet « Animations » (pensez à activer ce volet dans l’onglet “Animations”). Les voici par défaut :
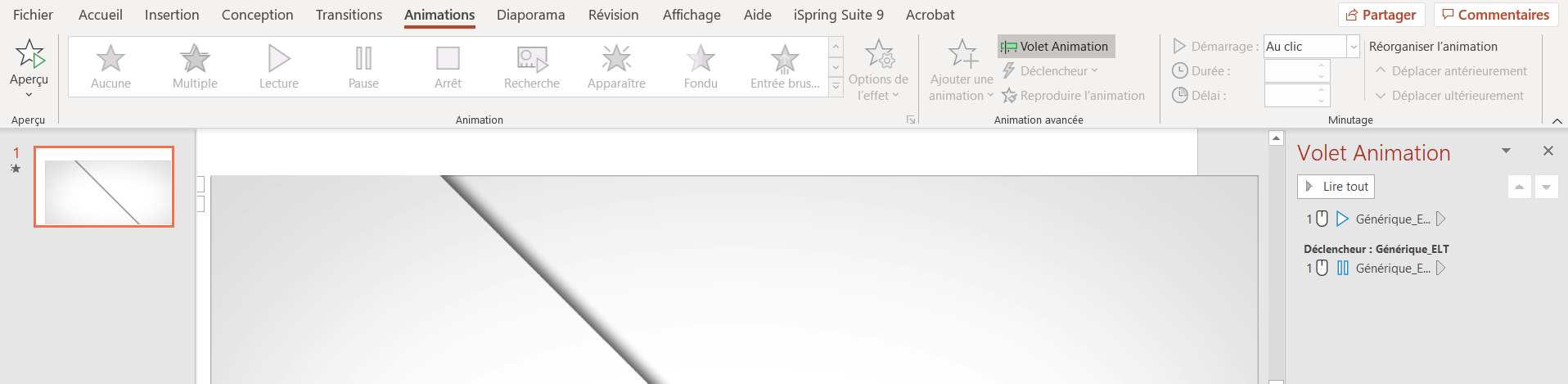
3. Supprimez ensuite l’animation incluse sous le déclencheur (sélectionner et touche Suppr). Il s’agit d’une animation propre à PowerPoint, qui devient inutile dans iSpring. En effet, le lecteur de navigation s’affiche automatiquement dans votre module et permet de naviguer dans la vidéo. Il inclut un bouton Lecture/Pause, il est donc inutile de le paramétrer dans PowerPoint.
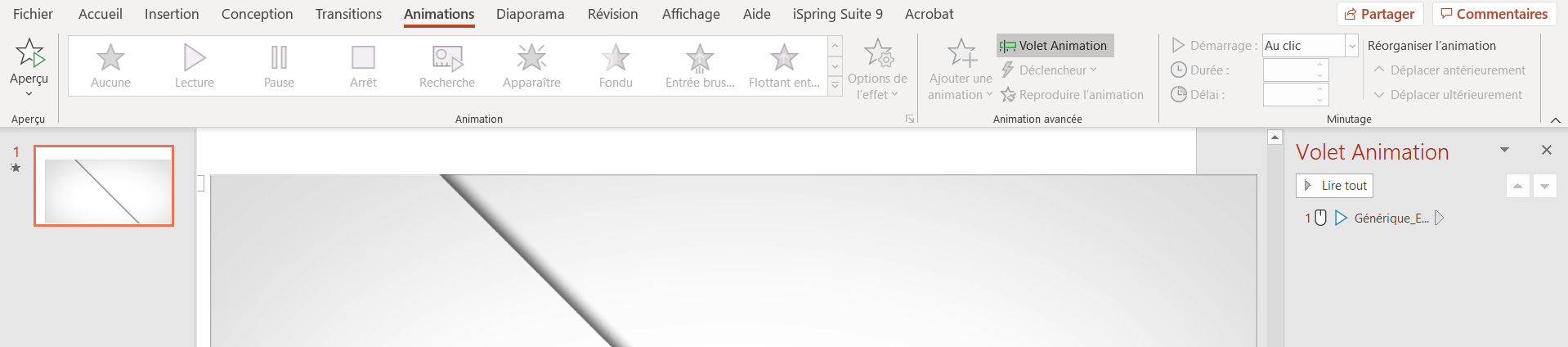
4. Réglez l’animation Lecture sur « Démarrer après le précédent ». Pour cela faites un clic droit sur l’animation et sélectionnez l’option dans le menu déroulant qui s’affiche.
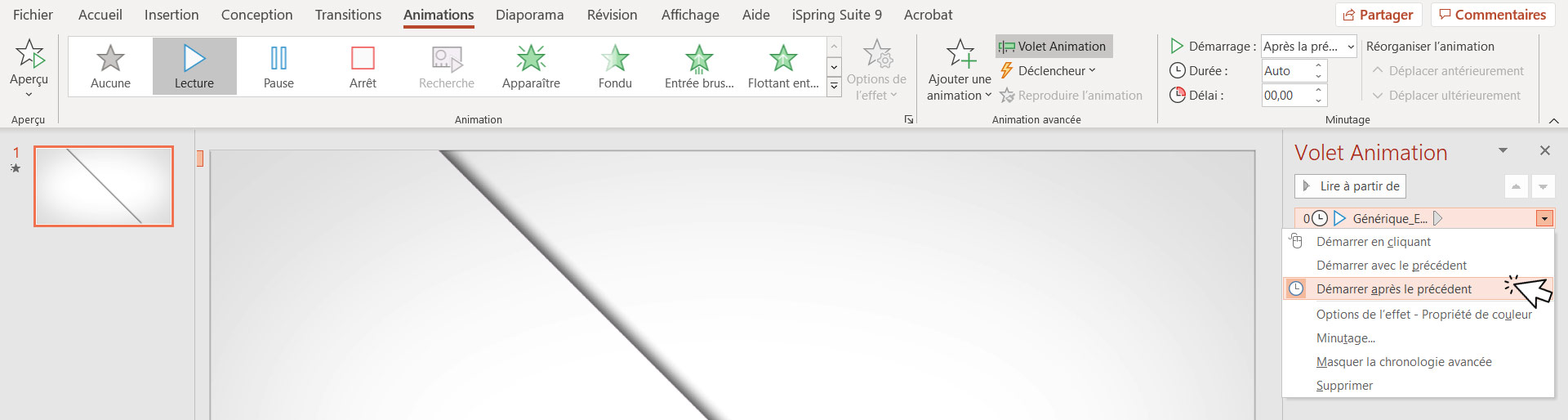
Supprimer le double lecteur
Par défaut, un encart de contrôles de navigation vidéo est inclus avec PowerPoint. Cela fait doublon avec le lecteur de navigation iSpring et son bouton Play/Pause, et peut perturber l’apprenant. Il est donc judicieux de le retirer.
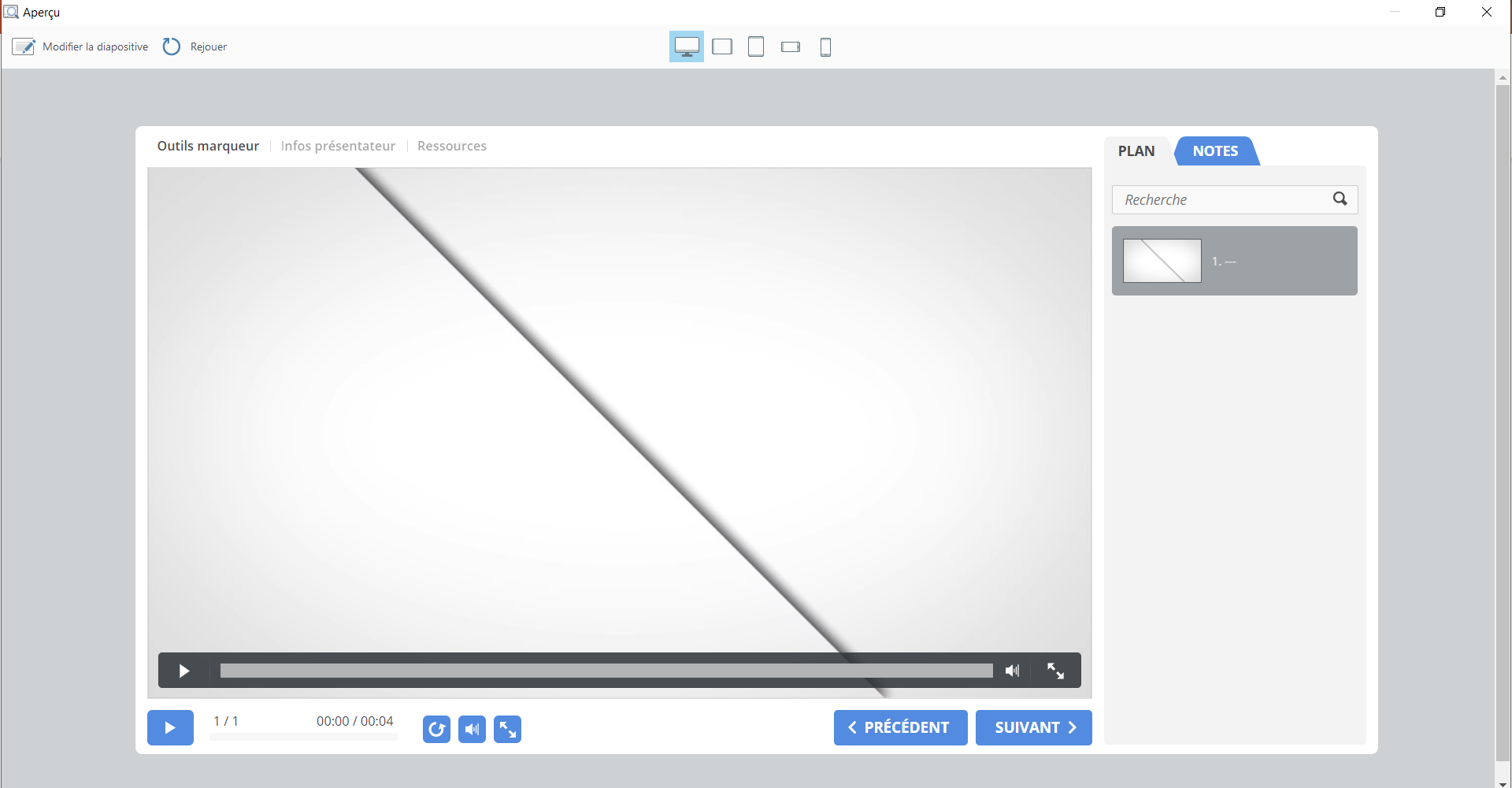
Pour ce faire, rendez-vous dans l’onglet « Diaporama » et décochez l’option de d’affichage des contrôles multimédia.

Définir la durée de la vidéo
Avec iSpring, vous pouvez paramétrer la durée d’un écran. A la fin de cette durée d’écran, la vidéo se coupe. Il faut donc définir un temps d’écran supérieur ou égal à celui de la vidéo.
Cela se définit dans l’onglet iSpring, « Gérer la narration ». Faites ensuite glisser le curseur situé à droite de chaque diapositive apparaissant sur la timeline, pour définir la durée désirée.
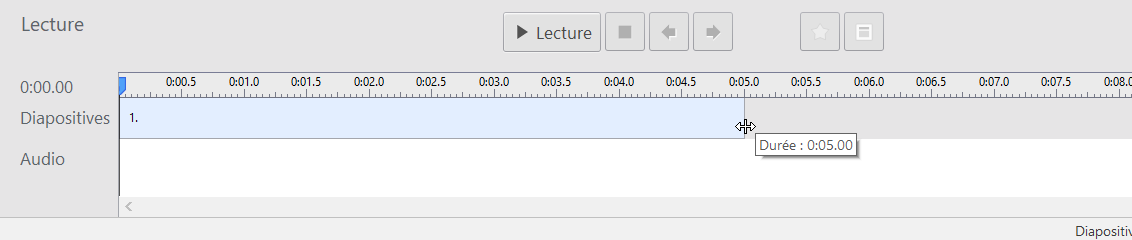
Votre vidéo est maintenant optimisée pour votre module !
Rejoindre notre groupe support officiel iSpring France.
Essayer la version gratuite d’iSpring en version française pendant 14 jours.