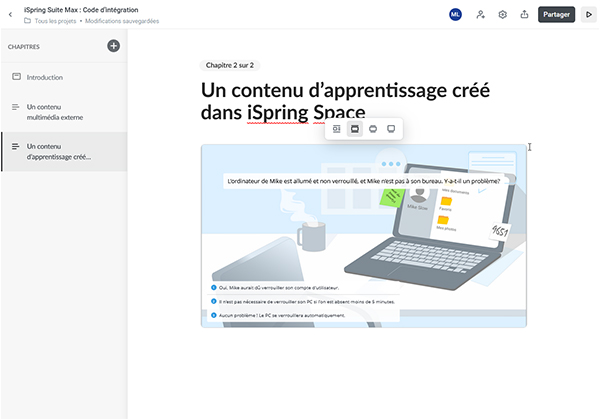iSpring Suite Max inclut dans sa licence une version logicielle de l’outil auteur pour créer des modules e-learning dans l’interface de PowerPoint (iSpring Suite), ainsi qu’un espace en ligne de collaboration et de création de micro-cours (iSpring Space).
Dans vos micro-cours, en plus du contenu texte et images, vous pouvez intégrer divers éléments engageants et/ou interactifs : liens de vidéos, pièces-jointes, exercices, citations, ainsi que des codes d’intégration.
À la différence d’un lien direct, auquel vous pouvez accéder dans la barre d’adresse de votre navigateur web, un code intégré/embed est un bout de code en langage HTML. Il renseigne non seulement l’emplacement du document, mais fournit également des indications sur la manière dont le document doit être affiché, et se comporter (affichage du document selon une taille par défaut, adaptation en fonction de la largeur de l’écran, masquage d’entêtes, autorisation du plein écran, etc.).
Dans la dernière mise à jour d’iSpring Space, vous pouvez vérifier directement le rendu de vos contenus multimédias intégrés dans votre micro-cours : l’apparence des vidéos, exercices, interactions…
Et pas seulement le look, mais aussi les fonctionnalités : vous pouvez lire une vidéo, lancer un jeu de rôle ou voir la présentation dans ce mode.
Comment utiliser le code d’intégration dans iSpring ? Les étapes expliquées en tutoriels :
Incorporez un contenu multimédia externe dans vos micro-cours grâce à un code d’intégration
Certains types de vidéos ne nécessitent pas de passer par un code intégré pour être ajoutées dans vos micro-cours. Vous pouvez passer par le collage de l’URL de la vidéo. Celle-ci peut être lancée directement dans le micro-cours par l’apprenant.
Vous pouvez tout de même ajouter une vidéo par un code intégré si vous souhaitez une mise en forme spécifique de celle-ci ou que vous préférez simplement le langage HTML.
- Copiez le code vidéo d’intégration sur YouTube ou un autre portail :
Localisez une vidéo sur YouTube et cliquez sur Partager :
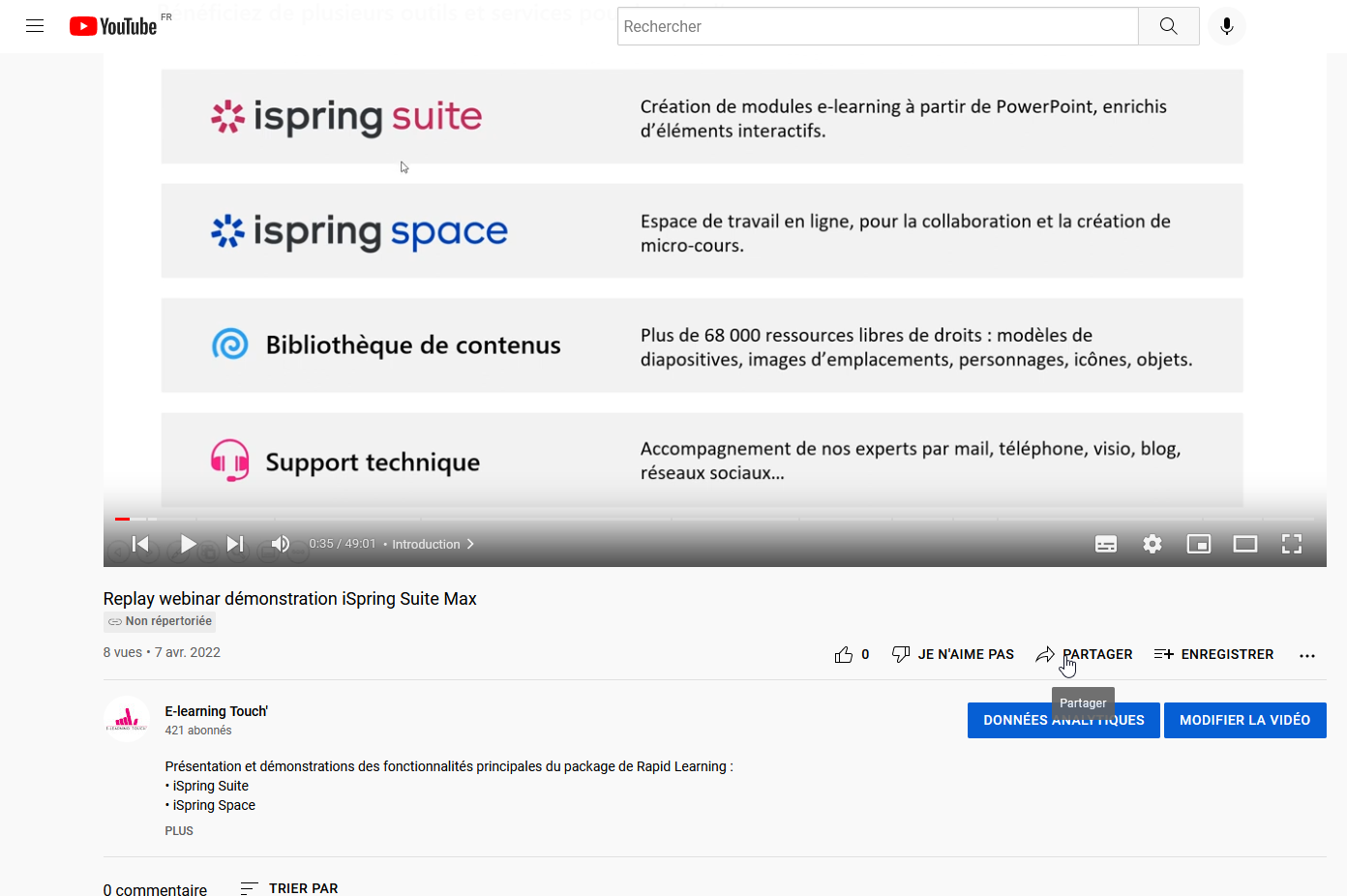
Dans la fenêtre ouverte, cliquez sur Intégrer :
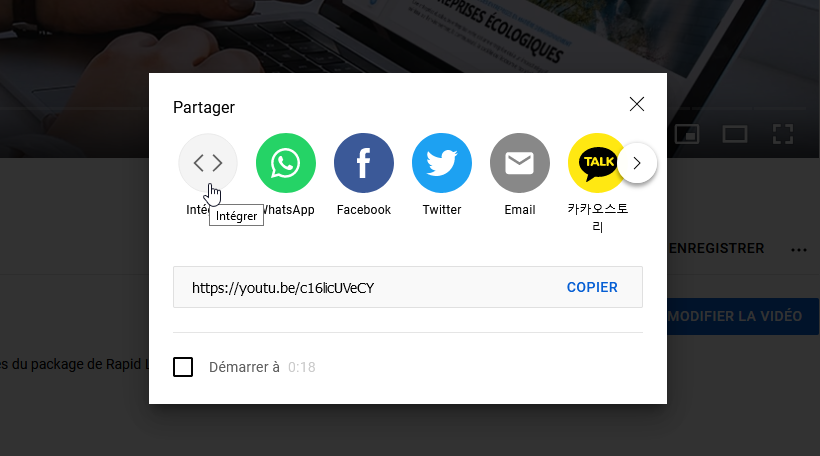
Ensuite, cliquez sur Copier :
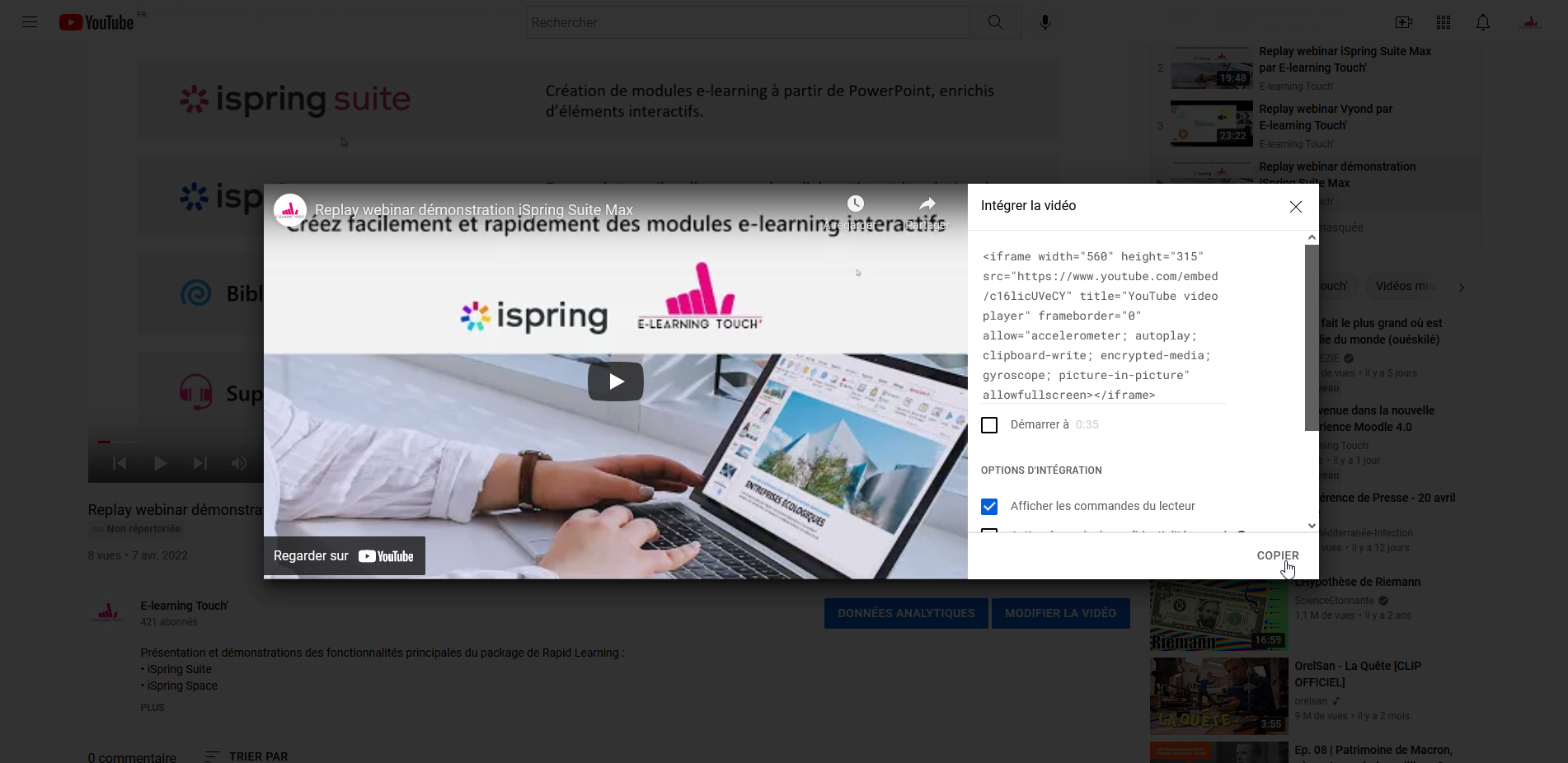
- Le code d’intégration est copié et vous pouvez maintenant l’insérer dans votre micro-cours. Cliquez sur le « + » dans le corps de texte puis sélectionnez Intégrer, ou collez directement le code dans le corps de texte. La vidéo s’intègrera automatiquement :
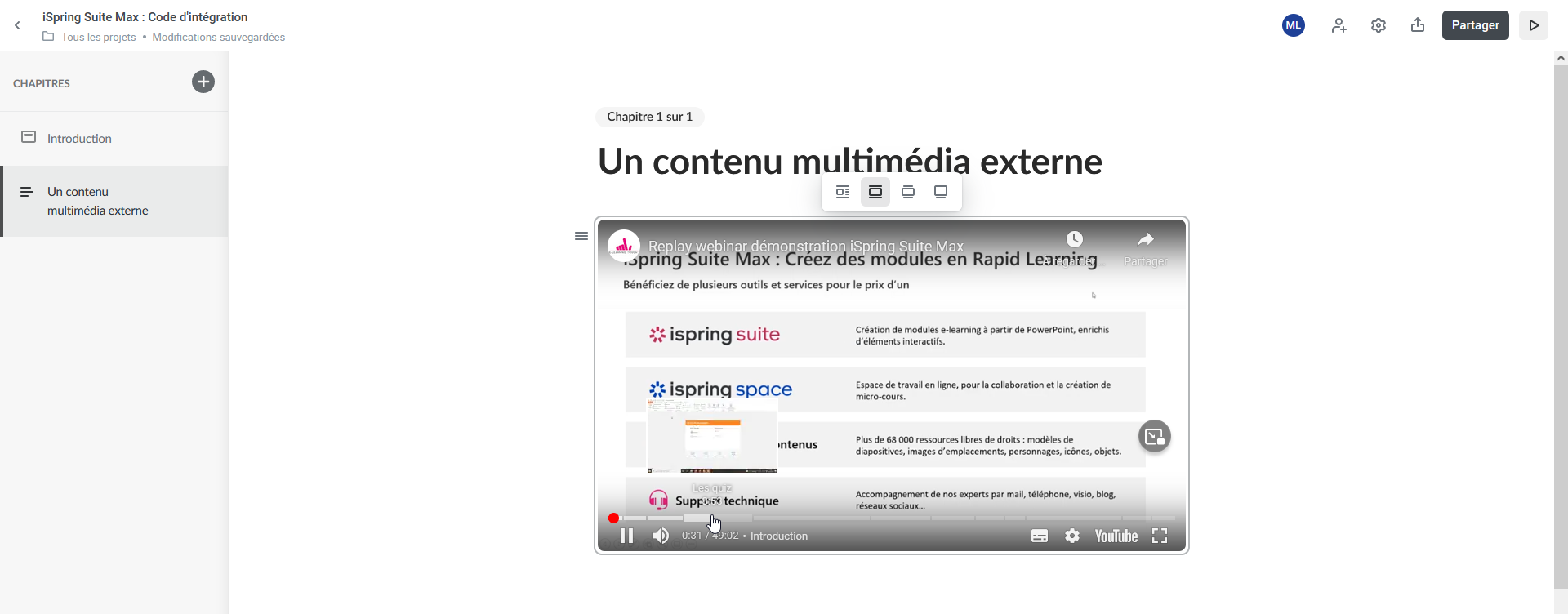
Incorporez du contenu multimédia créé en interne depuis iSpring Space, dans un autre micro-cours
Vous pouvez également intégrer une présentation PowerPoint, un quiz, une simulation de dialogue, une interaction, etc. dans un micro-cours. En effet, le code d’intégration peut être généré dans iSpring Space. Pour ce faire :
1. Ouvrez dans iSpring Space le contenu destiné à être intégré dans un autre micro-cours et cliquez sur Aperçu:

2. Cliquez sur Partager:
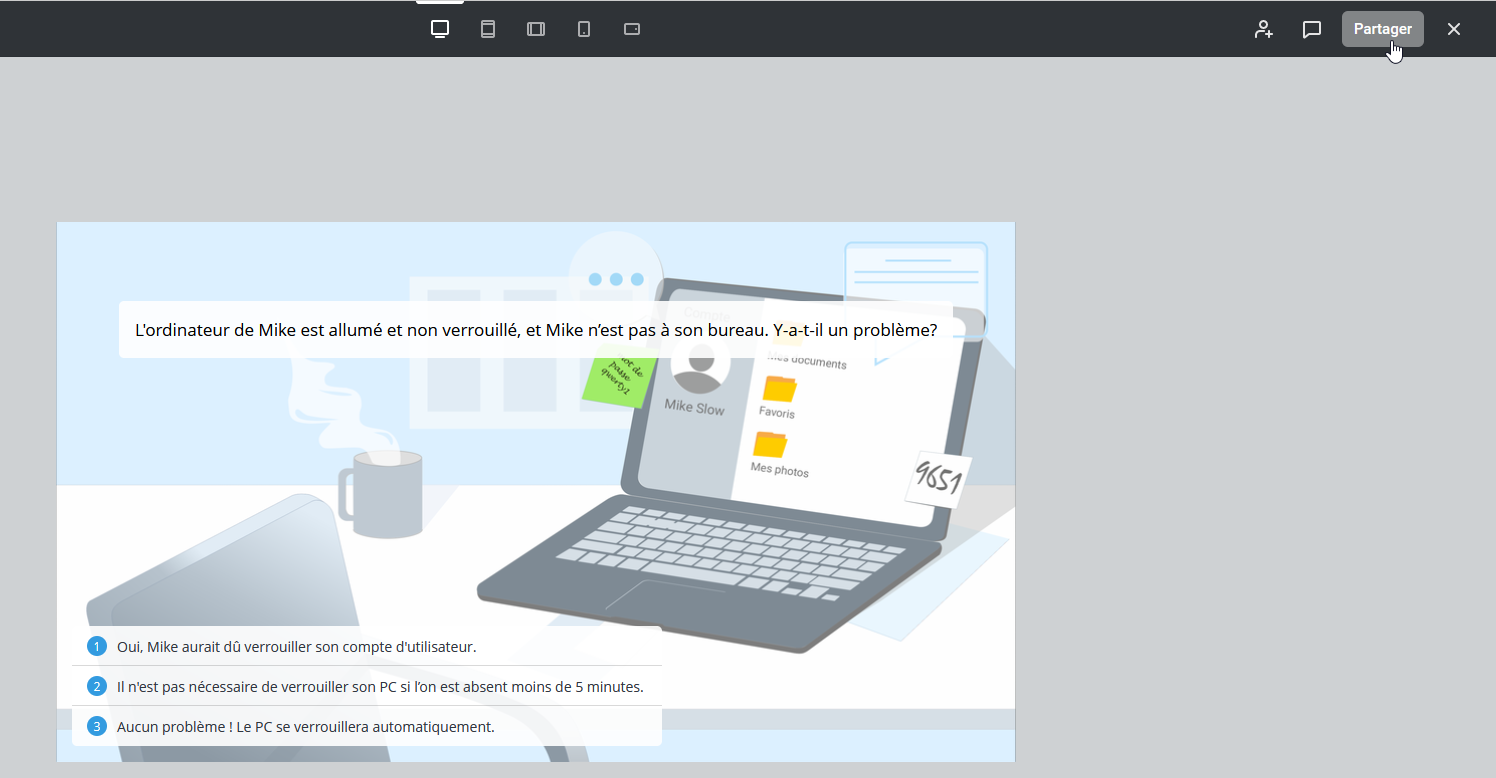
3. Activez l’accès public :
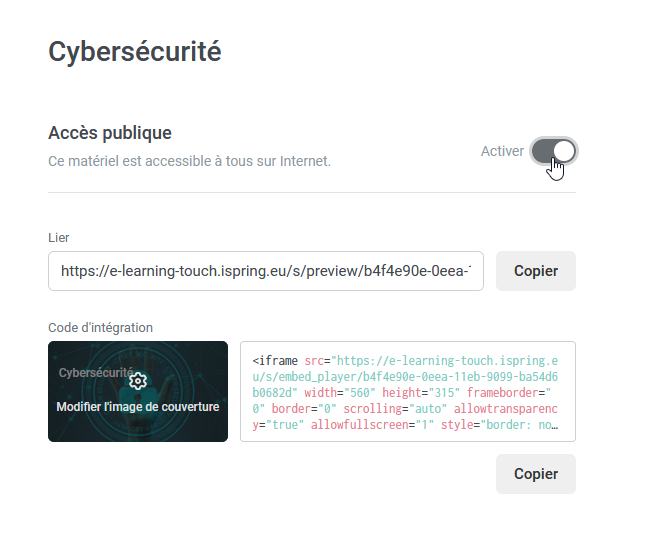
4. Dans la section Code d’intégration, cliquez sur Copier :
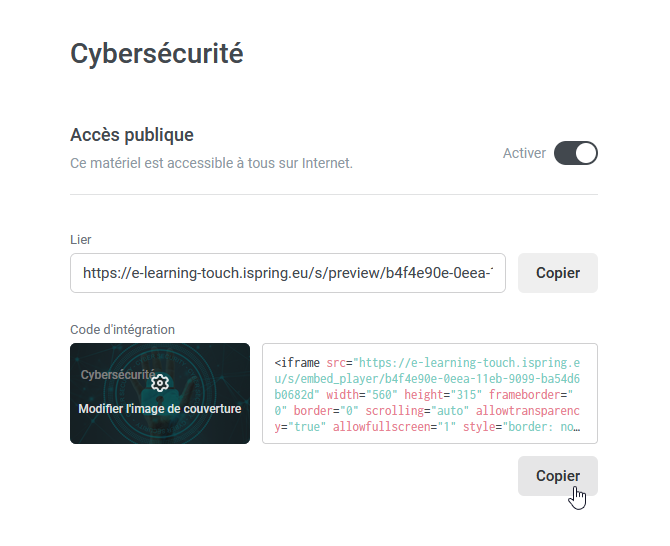
5. Collez le code d’intégration dans votre micro-cours :
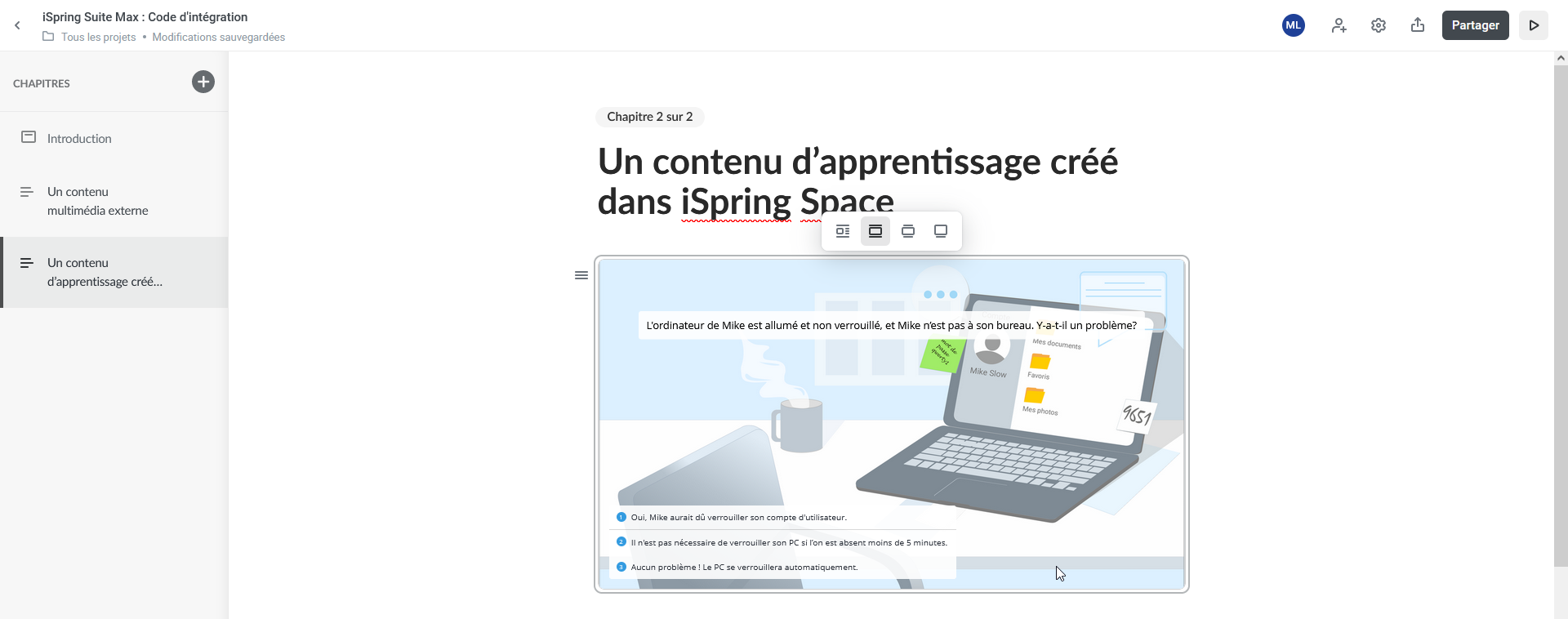
Une fois que vous avez ajouté votre contenu d’apprentissage, vous pouvez le prévisualiser. Pour ce faire, cliquez sur le contenu pour le rendre actif. Cliquez ensuite sur la flèche de lancement pour lancer son aperçu.
Remarque : Les documents ajoutés via le code d’intégration sont différents de ceux ajoutés via la fonction de pièce-jointe, qui ne permet pas de lire le contenu directement dans le micro-cours.
Vous pouvez tester ces fonctionnalités en téléchargeant la version d’essai gratuite de 30 jours, ou en souscrivant à une licence.