Bonne nouvelle, du nouveau avec la connexion sur iSpring Suite 11 !
Les nouveaux utilisateurs iSpring peuvent se connecter sur iSpring Suite 11 en entrant leur email et un code temporaire reçu par email. Plus besoin de rechercher votre URL de compte et mot de passe. Vous n’avez qu’à indiquer votre email ! C’est simple et pratique !
Il est toujours possible de se connecter avec votre URL de compte et votre mot de passe.
Il existe, donc, deux façons de se connecter à iSpring Suite 11. À vous de choisir 😊
Quels sont les avantages ?
- La connexion à iSpring Suite est simplifiée,
- En fonction du type de licence, la méthode est adaptée aux besoins des utilisateurs. La méthode d’accès à iSpring avec le code temporaire est d’ailleurs mieux adaptée pour les organisations disposant de plusieurs comptes.
Voyons ensemble ces deux méthodes ainsi qu’une méthode supplémentaire, si vous rencontrez des difficultés de connexion.
Méthode de connexion avec un code temporaire sur iSpring Suite 11
Nous vous détaillons comment vous connecter avec un code temporaire sur iSpring Suite 11.
1 – Ouvrez iSpring Suite et cliquez sur « Connectez-vous au compte iSpring Suite ».
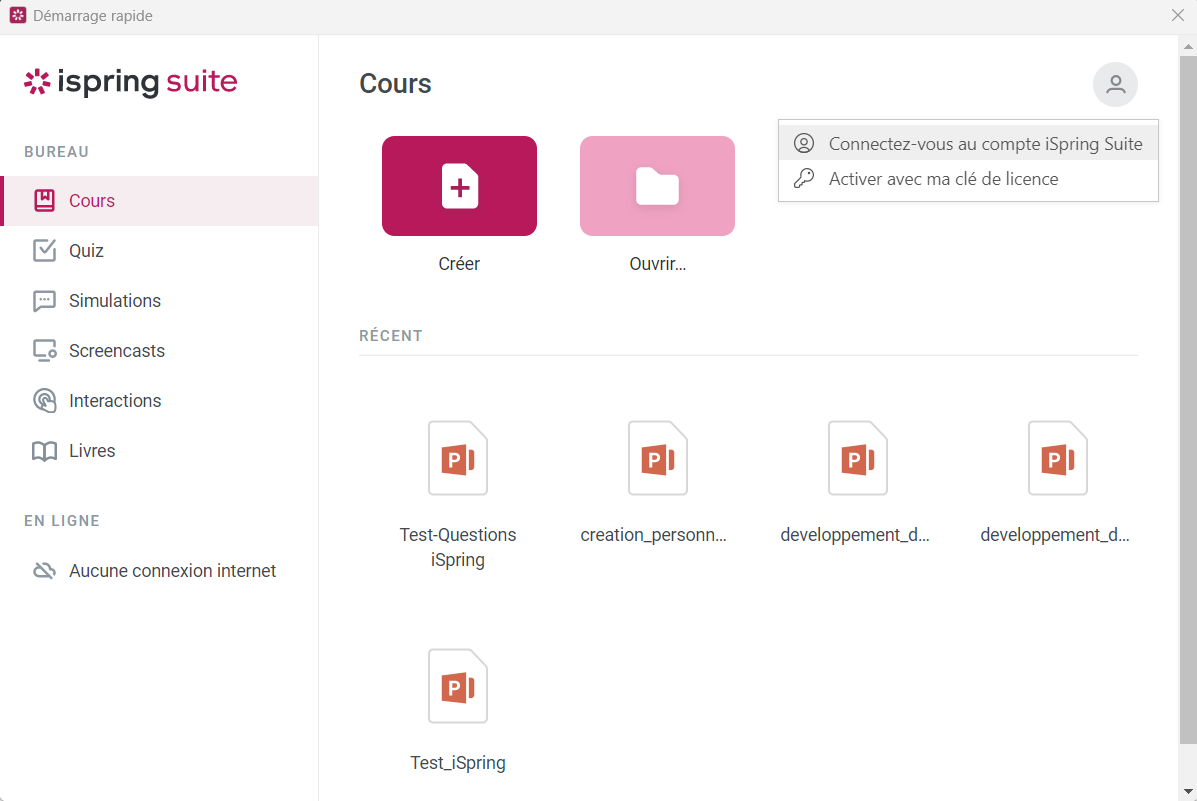
2 – Ensuite, entrez votre email and cliquez sur « Envoyer le code ».
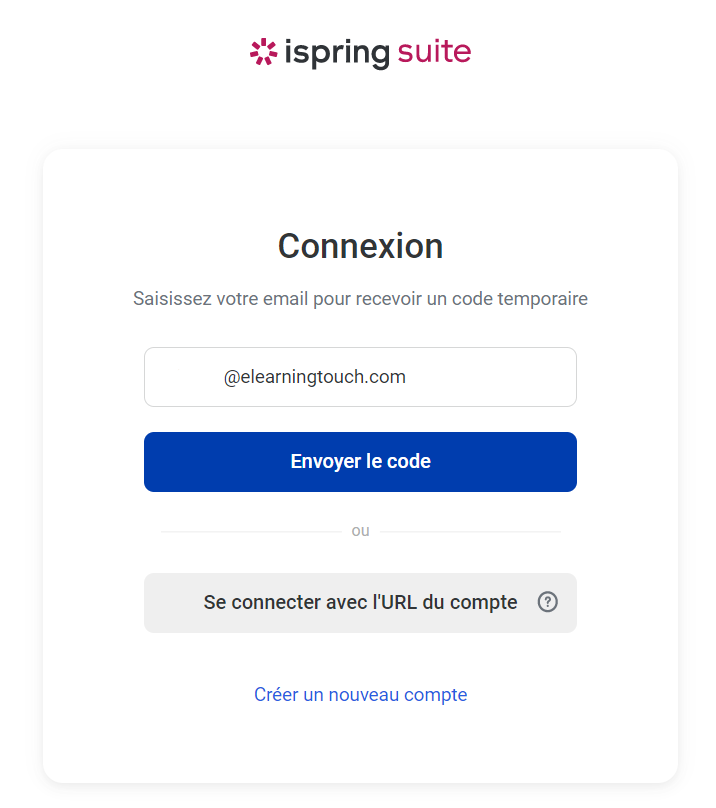
3 – Puis, vérifiez votre boîte de réception et copiez le code reçu.
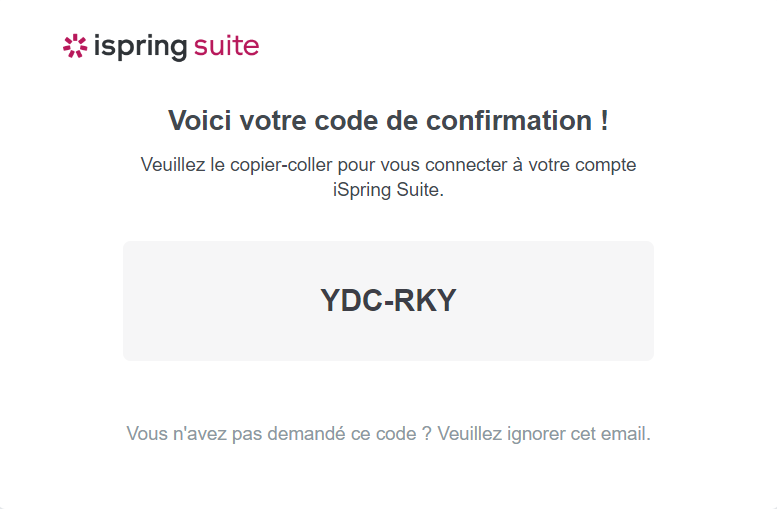
4 – Entrez le code et cliquez sur « Envoyer ».
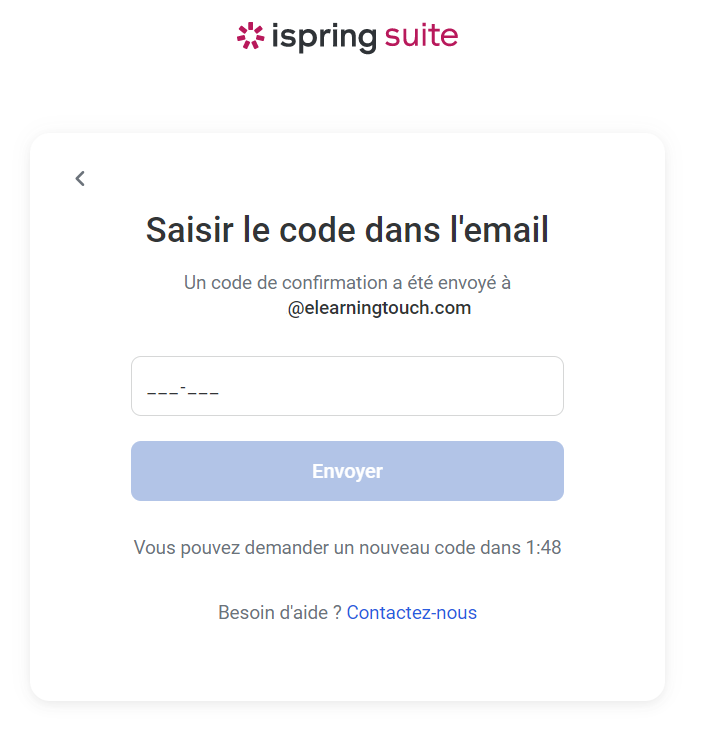
5 – Si vous avez plusieurs comptes, vous pouvez sélectionner celui avec lequel vous souhaitez travailler.
Bien joué ! Vous êtes désormais connecté à votre compte. Vous pouvez dès maintenant revenir à iSpring Suite et commencer à créer vos modules !
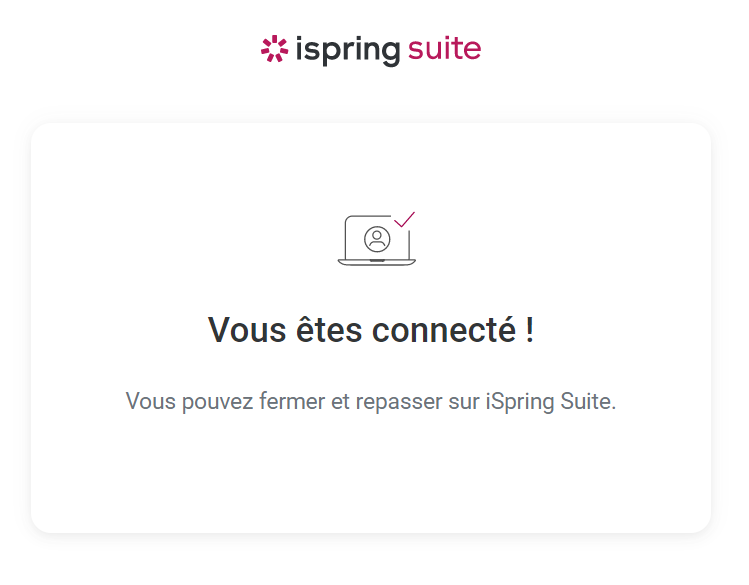
Attention : Si vous avez une version antérieure à la version 11 d’iSpring Suite, vous ne pourrez vous connecter qu’en utilisant l’URL de votre compte, que nous abordons ci-dessous.
Méthode de connexion avec une URL de compte sur iSpring Suite 11
Une autre façon d’activer iSpring Suite consiste à vous connecter avec l’URL de votre compte. Mais comment se connecter avec une URL de compte ? On vous explique tout ci-dessous.
1 – Tout d’abord, cliquez « Se connecter avec l’URL du compte ».
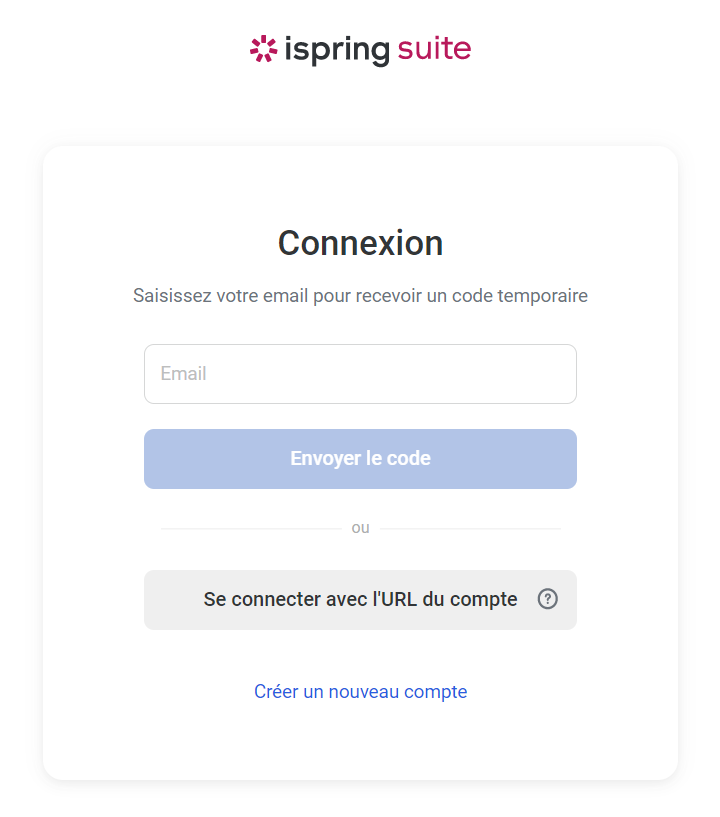
2 – Ensuite, entrez votre URL de compte, transmis par nos équipes lors de la livraison de votre licence, et cliquez sur « Continuer ».
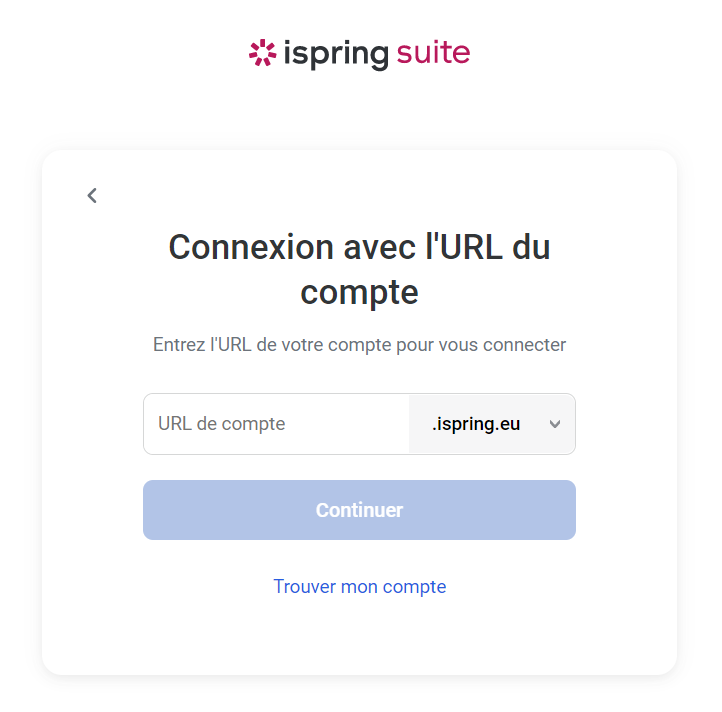
3 – Puis, remplissez vos identifiants de votre compte et cliquez sur « Se connecter ».
Et c’est terminé ! Vous pouvez retourner sur iSpring Suite.
Comment trouver votre URL de compte ?
1 – Si vous vous ne rappelez pas de votre URL de compte, cliquez sur « Trouver mon compte ».
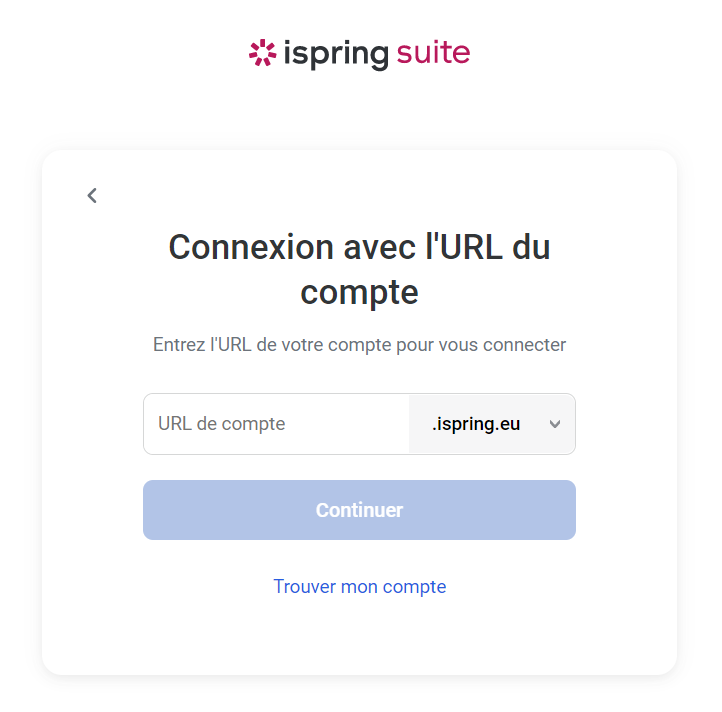
2 – Ensuite, entrez l’adresse email utilisée pour enregistrer votre compte et cliquez sur « Continuer ».
3 – Collez le code reçu par email et cliquez sur « Envoyer ».
Comment faire si je rencontre des problèmes de connexion avec les deux méthodes précédentes ?
Si vous rencontrez des difficultés pour vous connecter à votre compte, vous pouvez utiliser la méthode de connexion avec un code d’activation.
Pour utiliser cette méthode, vous devez utiliser un des navigateurs compatibles : Google Chrome, Safari, Mozilla Firefox, Opera ou Microsoft Edge.
Comment recevoir votre code d’activation ?
1 – Si vous rencontrez des difficultés sur iSpring Suite, vous devez avoir la fenêtre ci-dessous ouverte. Cliquez sur « Se connecter avec un code d’activation ».
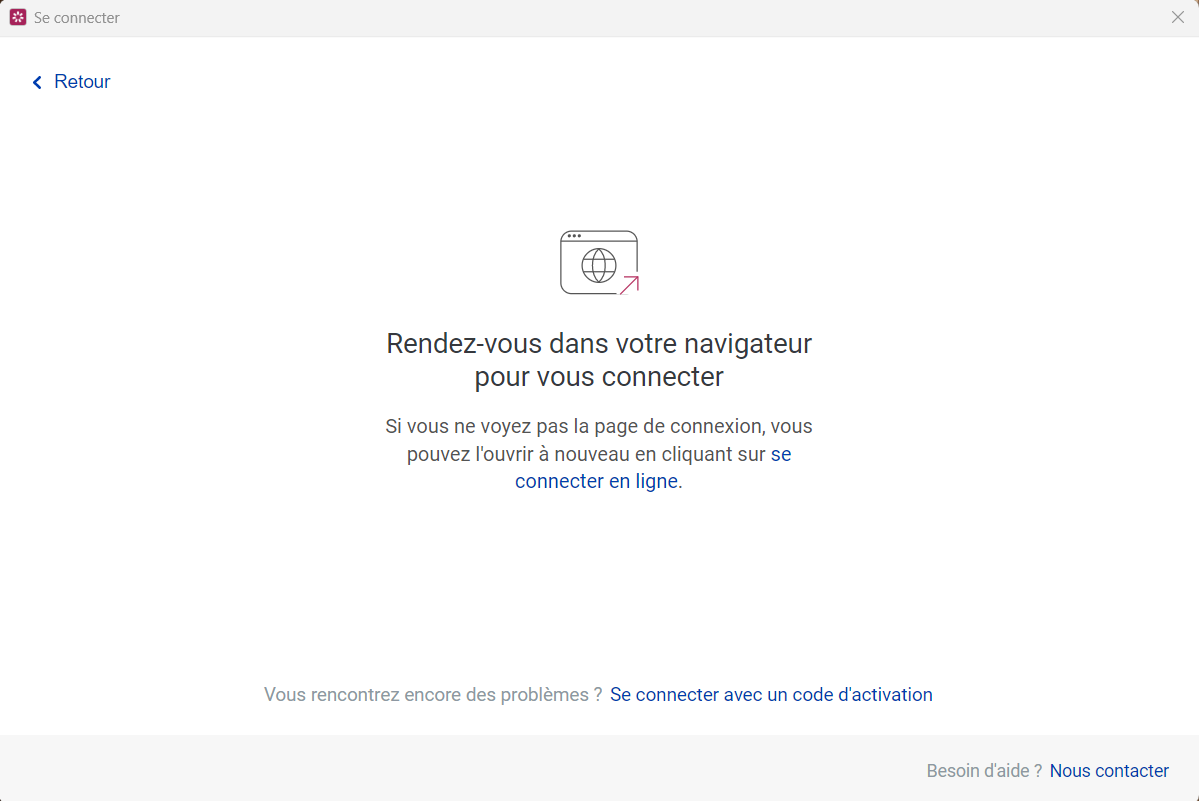
2 – Copiez le lien et collez-le dans un navigateur pris en charge (Google Chrome, Safari, Mozilla Firefox, Opera ou Microsoft Edge).
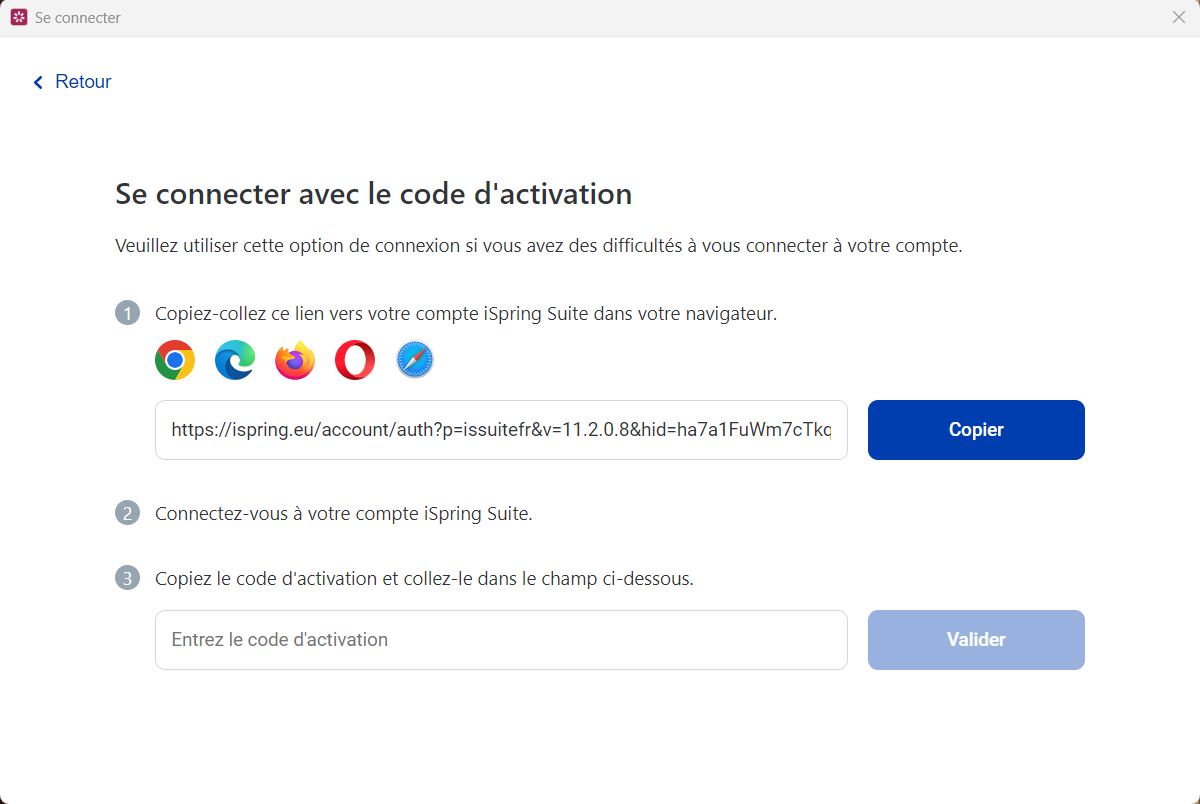
3 – Ensuite, connectez-vous à votre compte à l’aide du code temporaire ou de l’URL de votre compte.
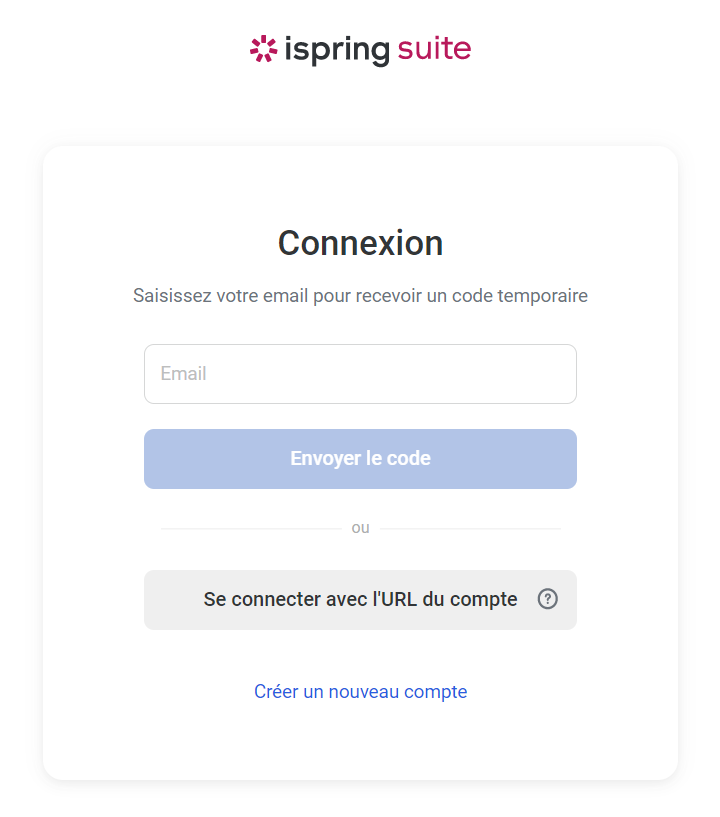
4 – Une fenêtre avec un code d’activation va s’ouvrir, copiez-le dans la fenêtre iSpring Suite.
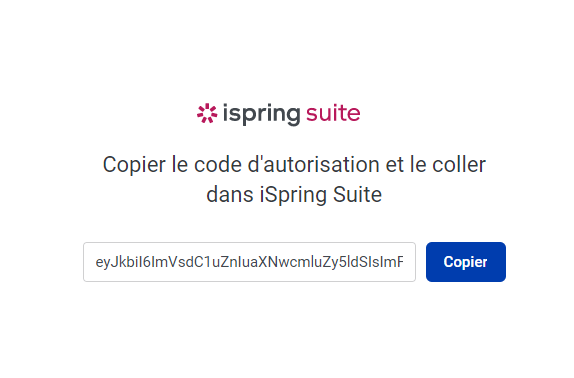
5 – Collez le code d’activation et cliquez sur « Valider ».
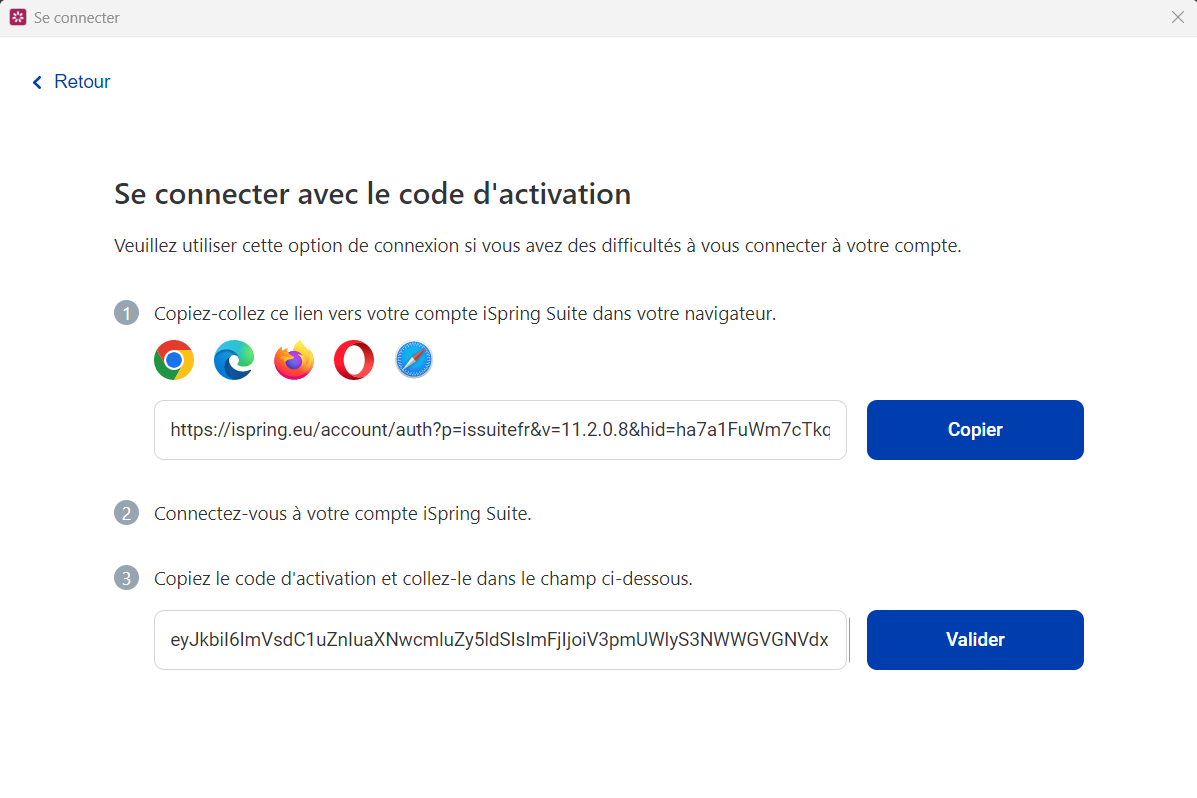
Voilà, vous pouvez accéder à votre compte et créer des cours en ligne !
Vous souhaitez installer iSpring Suite Max (iSpring Suite et iSpring Space), rendez-vous sur notre article « Tutoriels iSpring Suite Max : installer iSpring Suite et iSpring Space ».
Vous avez des questions sur iSpring ? Ecrivez-nous via notre formulaire de contact.
Retrouvez d’autres informations sur l’outil auteur de Rapid Learning iSpring ici ou sur notre page YouTube.







