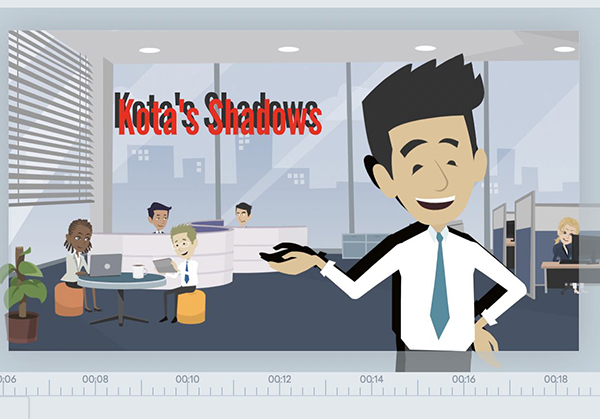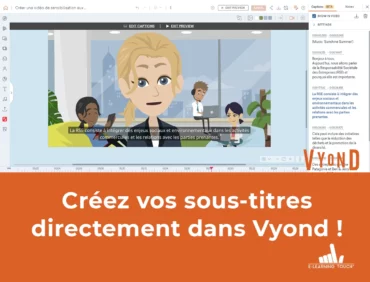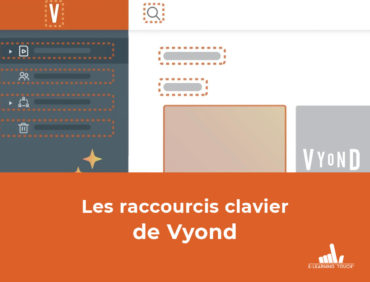Vyond est un outil de création rapide de vidéos animées et de qualité. Grâce à ses modèles de scènes préconçues à personnaliser, la conception est accessible à des personnes qui n’ont pas forcément de compétences en montage vidéo. Les vidéos peuvent être créées sous différents thèmes de personnages et de lieux.
Il est désormais possible de personnaliser les arrière-plans de vos scènes, que ce soit en image ou en vidéo. Découvrez l’option dans notre article !
Nous faisons également un point sur la technique pour cumuler plusieurs actions pour un même personnage, et sur une astuce pour créer des effets d’ombres à vos titres et personnages :
Utilisez vos images ou vidéos comme arrière-plan
Vous pouvez manipuler vos arrière-plans et les personnaliser avec vos propres visuels images ou vidéos. Prenons l’exemple pour une arrière-plan vidéo :
Pour ce faire, dans la barre latérale gauche de votre interface Vyond, insérez votre vidéo qui fera office d’arrière-plan. Cliquez sur les 3 points verticaux et définissez-la en tant qu’arrière-plan :
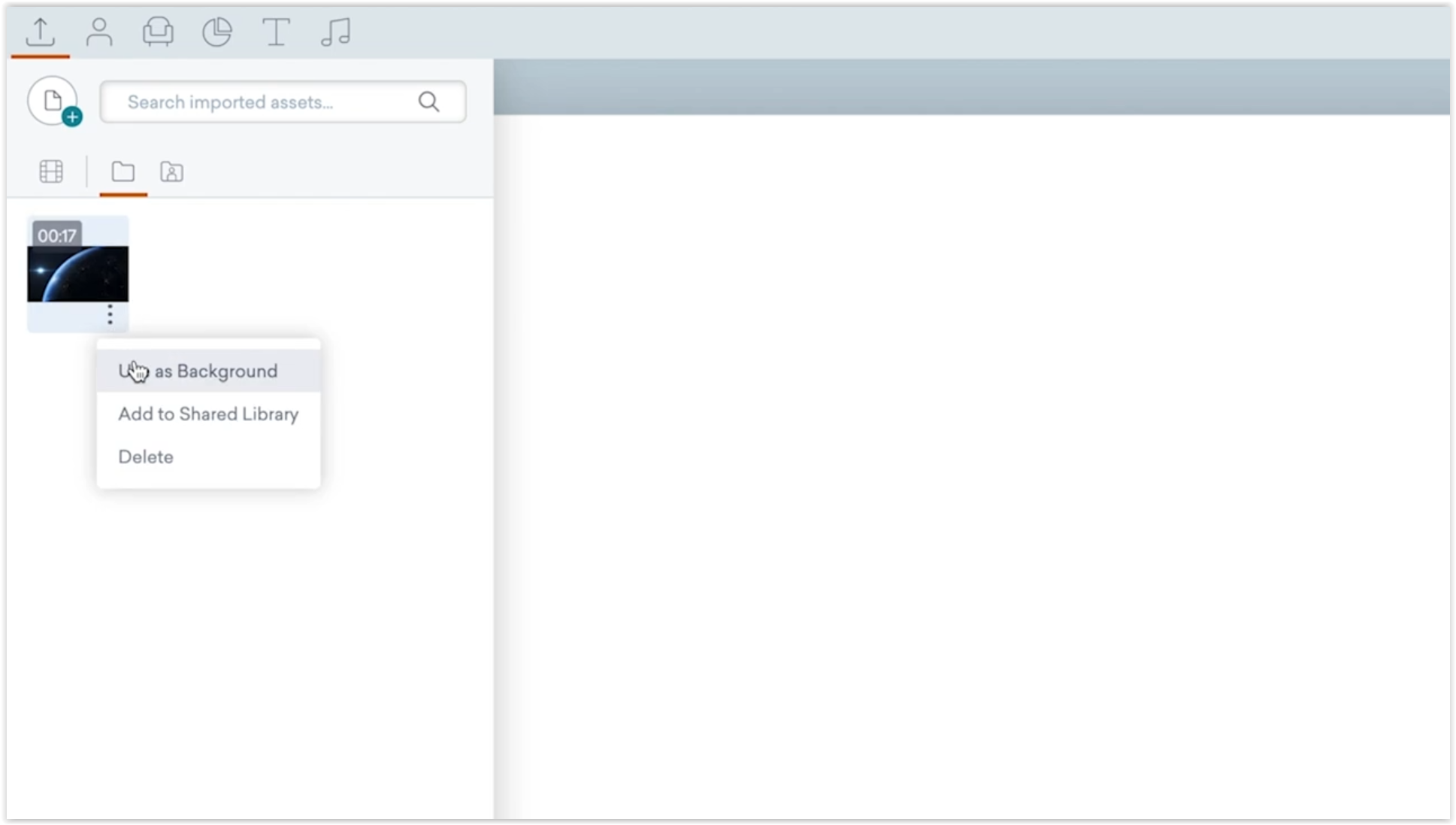
Sur la barre latérale droite de votre interface, vous pouvez définir comment se positionnera votre arrière-plan sur la vidéo, et vous pouvez également faire une rotation horizontale.
Il en est de même des arrière-plans inclus dans la bibliothèque Vyond. Vous pouvez en sélectionner un puis positionner comme vous le souhaitez :
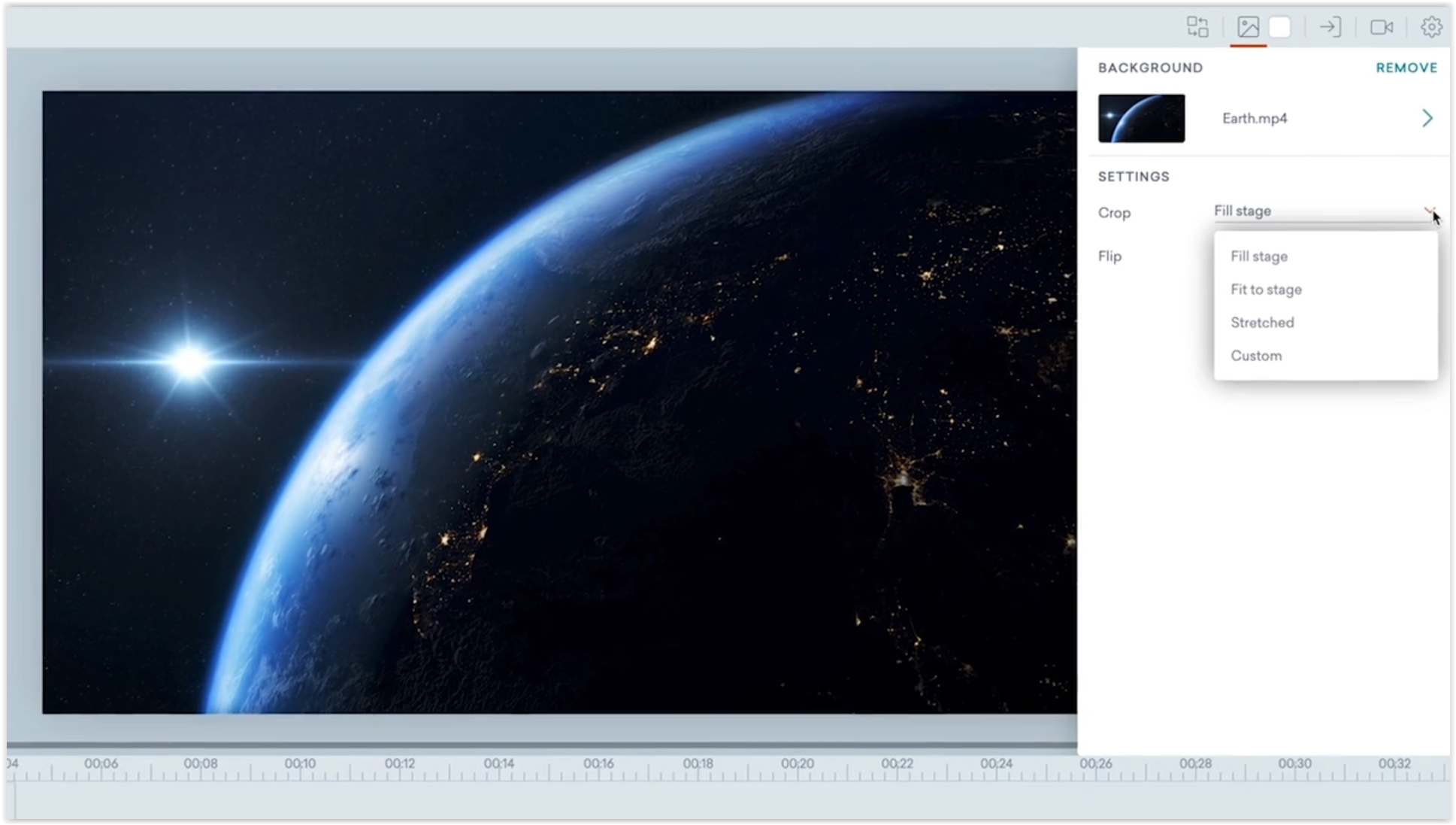
Vous pouvez d’ailleurs redimensionner votre image ou vidéo d’arrière-plan si vous souhaitez la superposer avec un autre fond d’écran et créer un effet d’introduction par exemple :
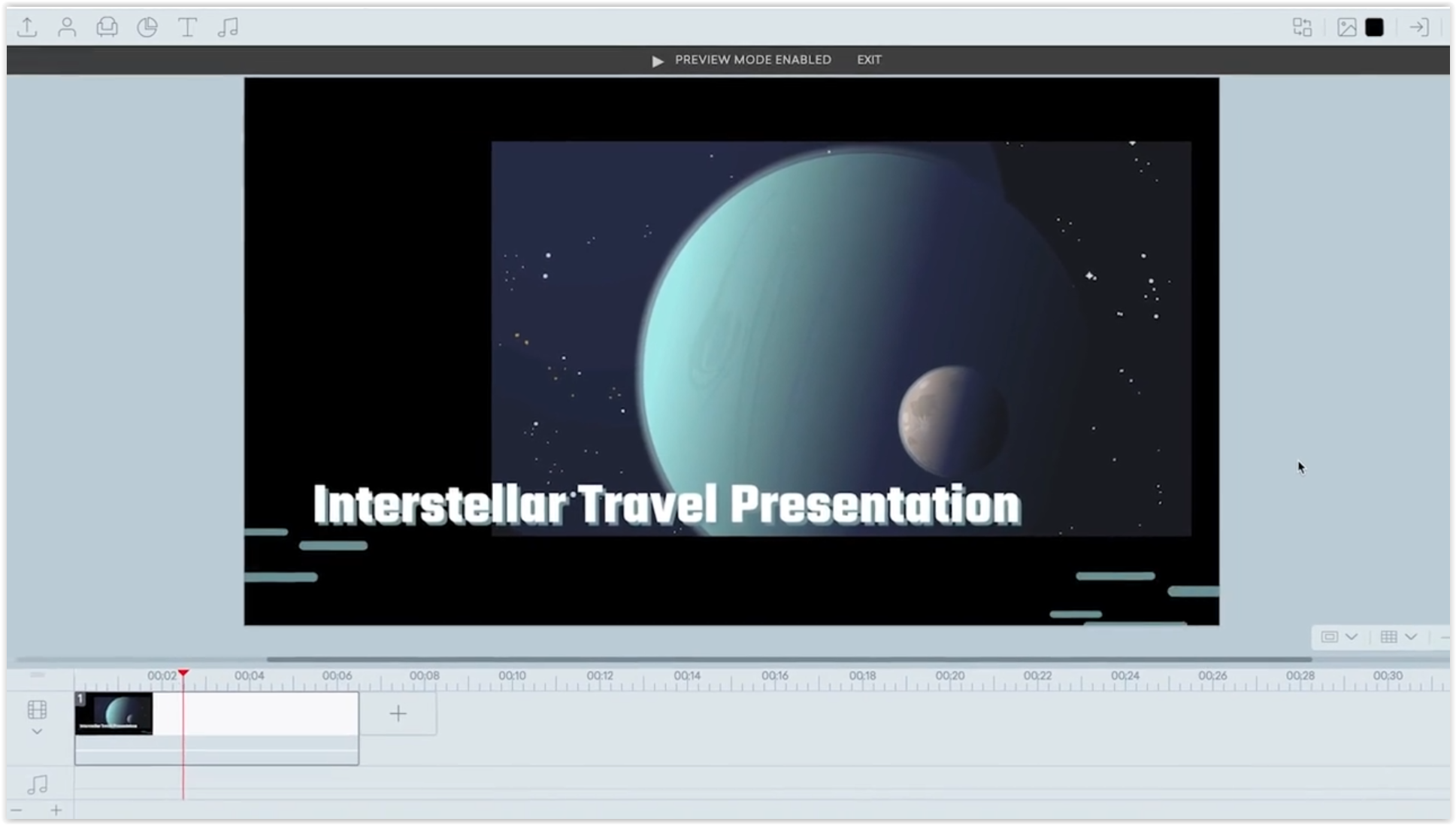
Créez plusieurs actions pour un même personnage
Que ce soit pour les actions des personnages ou les mouvements de caméra, si vous souhaitez créer une chaîne d’actions multiples (par exemple, courir, sauter, courir), vous devrez créer des scènes supplémentaires pour chaque action. En effet, votre personnage ne peut avoir qu’une seule action assignée par scène.
Pour cela, utilisez la fonction “Continuer la scène” :
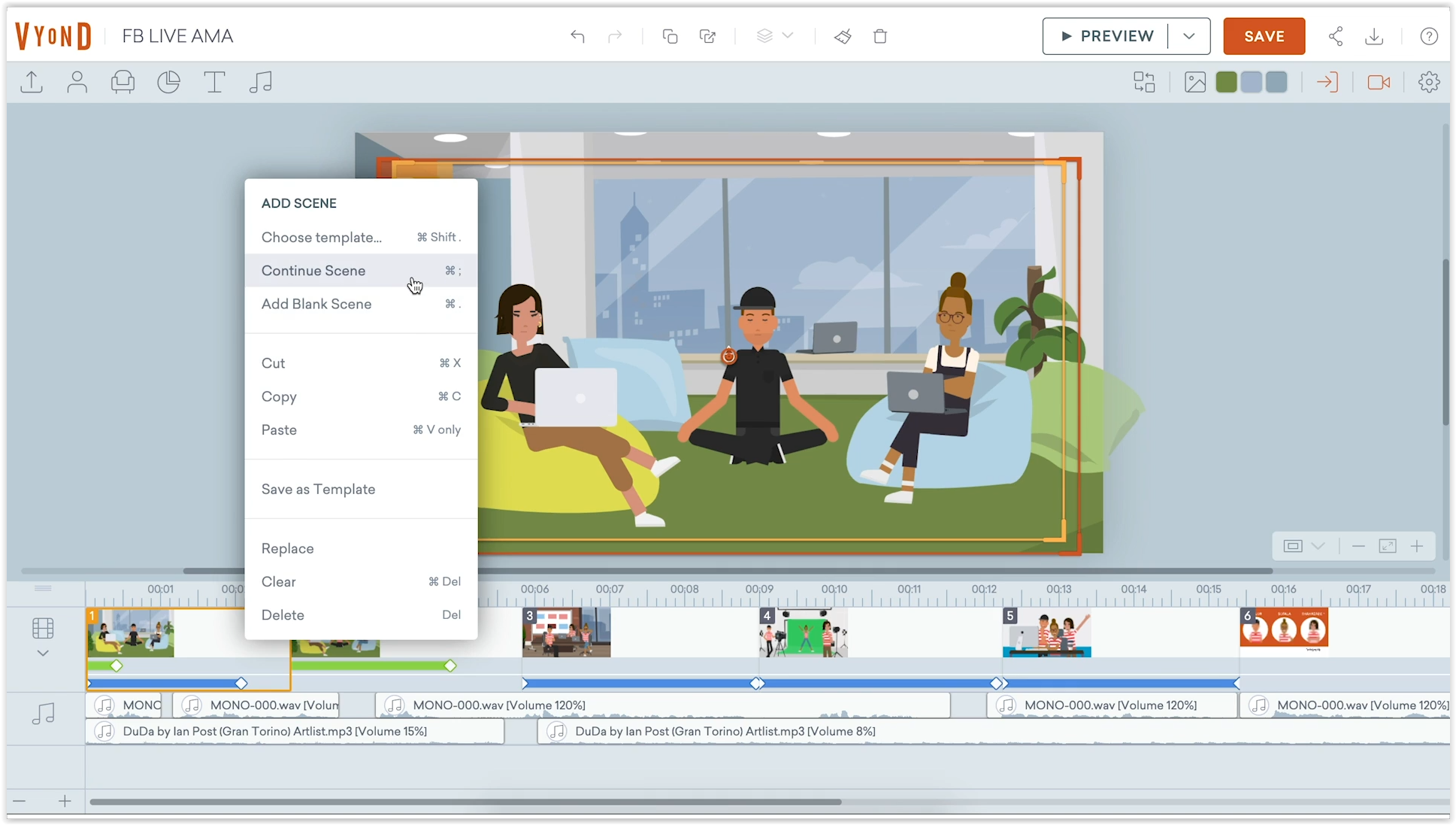
Cette fonction permet de faire découler la scène suivante de la précédente. Ce procédé est pratique pour effectuer des petits réglages sur les effets, les actions des personnages et les mouvements de caméra.
Pour les utilisateurs de Vyond ou ceux en version d’essai, voici un modèle pour que vous puissiez voir comment cela fonctionne dans Vyond.
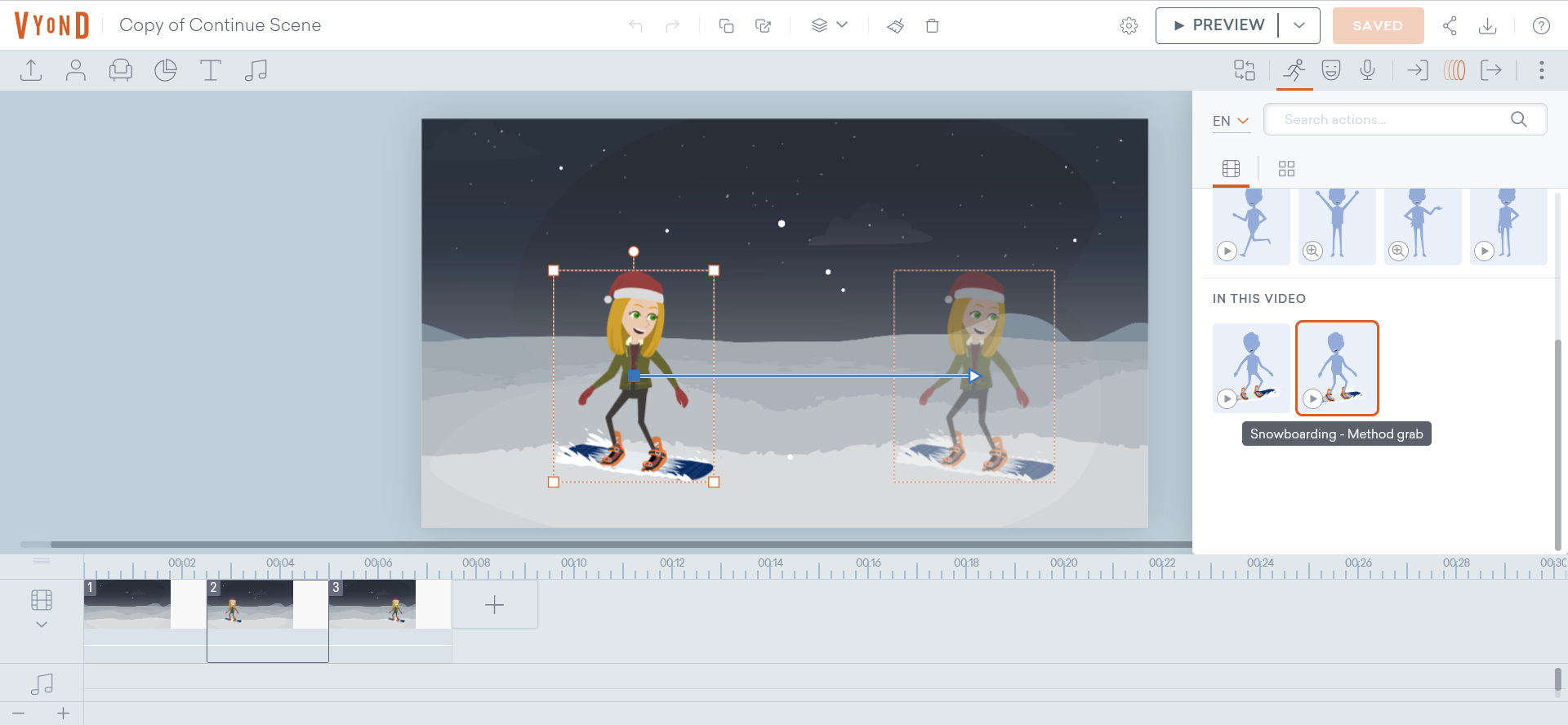
Le personnage effectuer d’abord une action de glisser en snowboard, puis de faire une figure avec, puis de revenir à une glisser simple.
Les scènes qui durent moins d’une seconde permettent de mélanger les actions rapidement avec un de la fluidité (vous pouvez même les réduire à 1/4 de seconde).
Créez vos effets d’ombres
Pour un titre :
1. Créez d’abord votre scène et créez un titre en utilisant du noir ou n’importe quelle couleur que vous aimeriez avoir comme ombre portée.
Ensuite, copiez-collez le titre afin qu’il y ait maintenant 2 titres identiques se reflétant presque l’un l’autre :
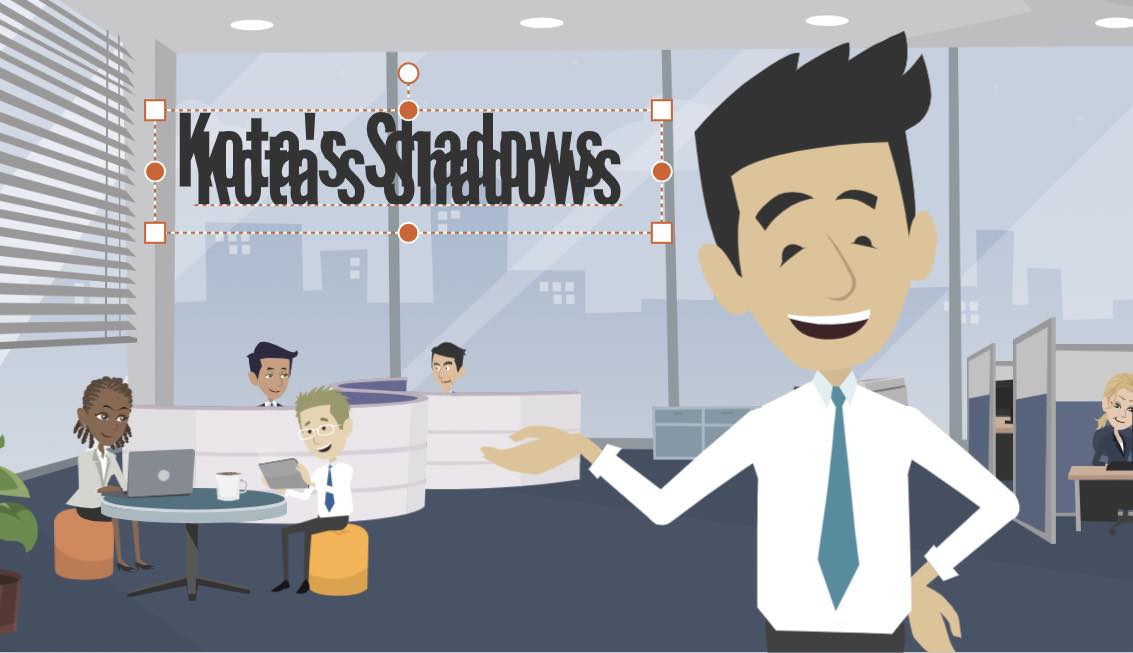
2. Sélectionnez maintenant le calque supérieur et changez sa couleur :
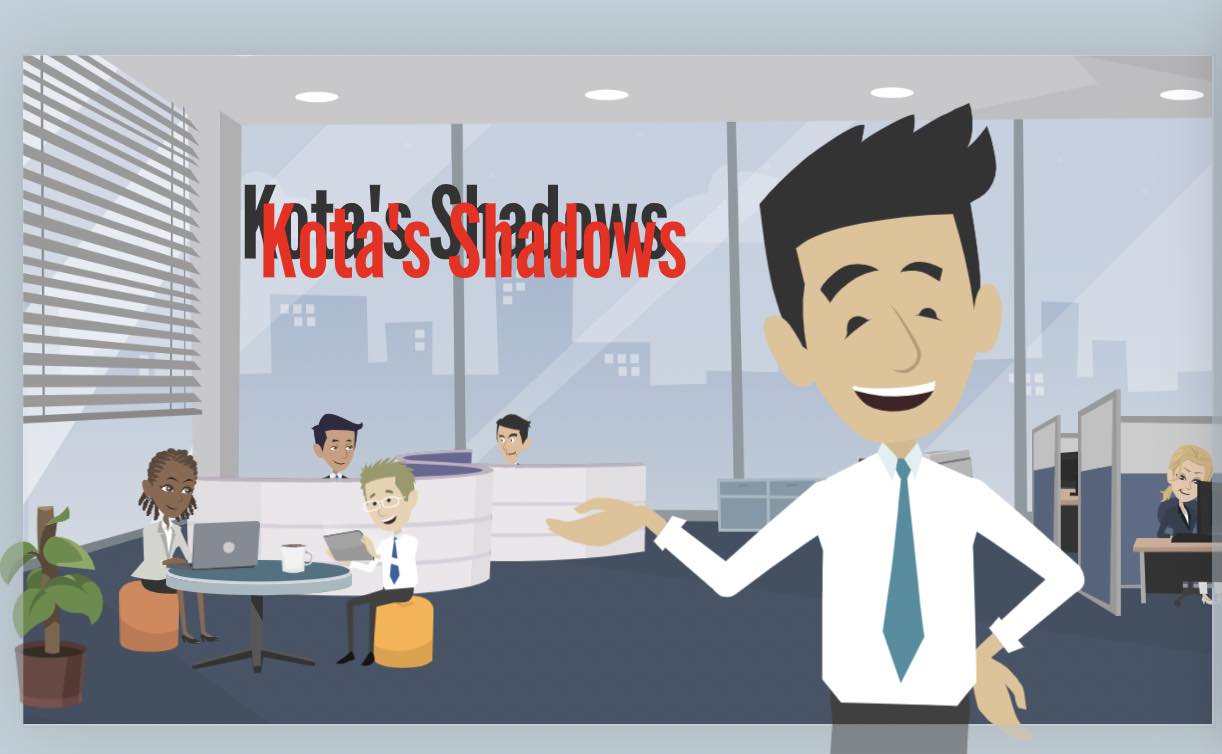
3. Enfin, déplacez la couche supérieure et la couche inférieure jusqu’à ce que vous obteniez l’effet d’ombre souhaité.
Pour un personnage :
1. Commencez par sélectionner le personnage dans votre vidéo, puis copiez-collez le pour qu’il y ait 2 personnages en double superposés. Remarquez que les cheveux et le corps semblent plus épais, dus aux 2 couches :
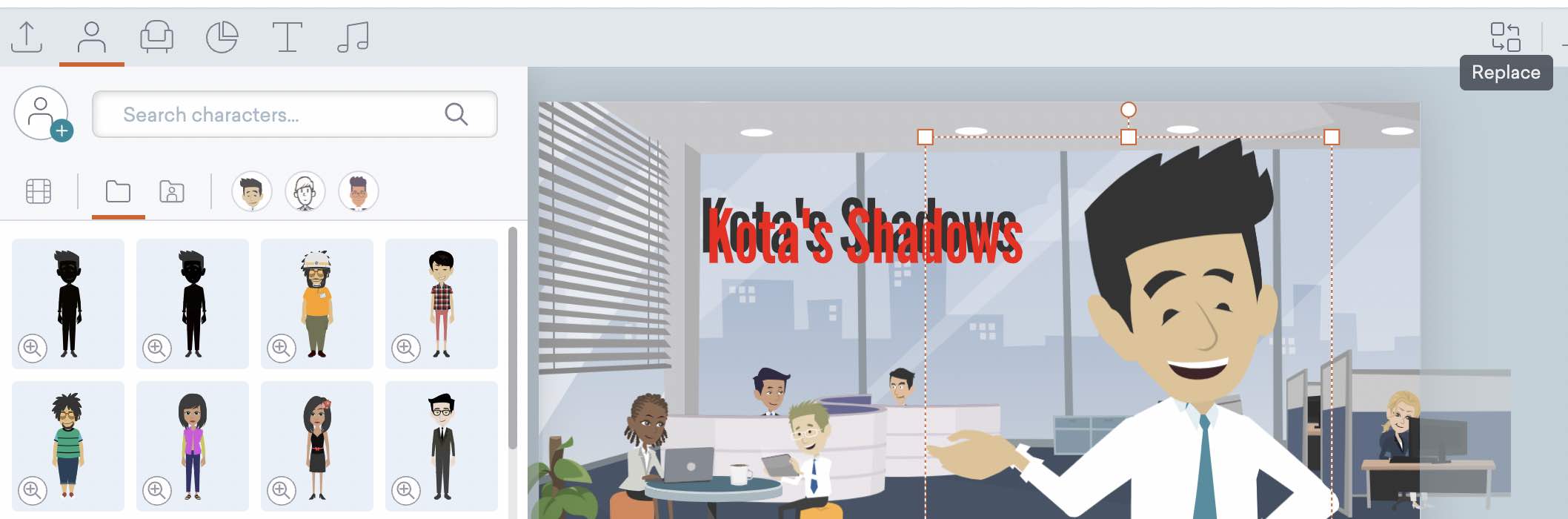
2. Nous allons maintenant modifier le personnage situé à l’arrière pour qu’il apparaisse comme une ombre du premier personnage. Sélectionnez l’écran du personnage, puis sélectionnez “Contenu vidéo” et recherchez et sélectionnez votre personnage.
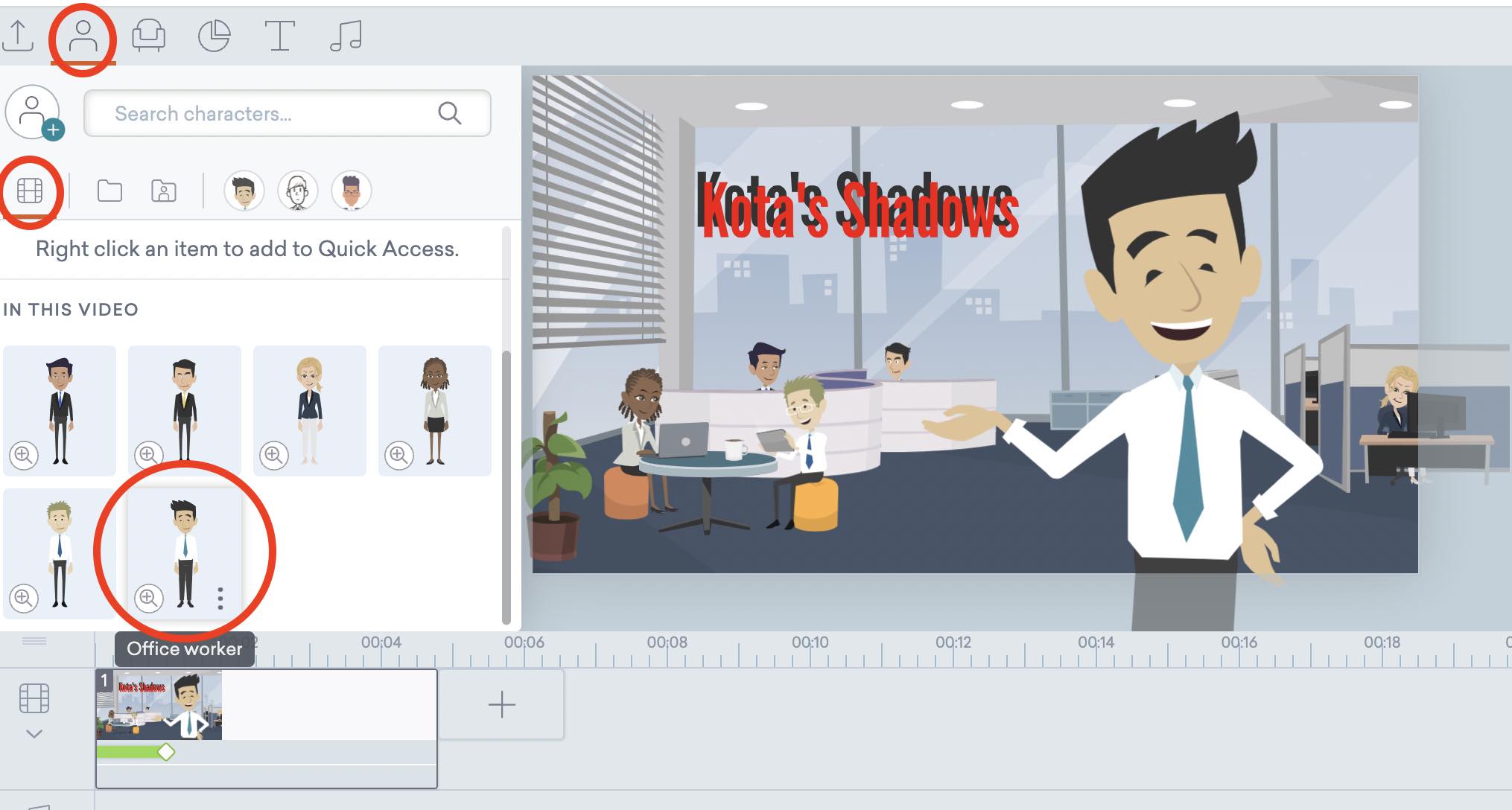
3. Pour modifier le personnage, sélectionnez les 3 points dans le coin inférieur droit et sélectionnez “Copier et modifier”.
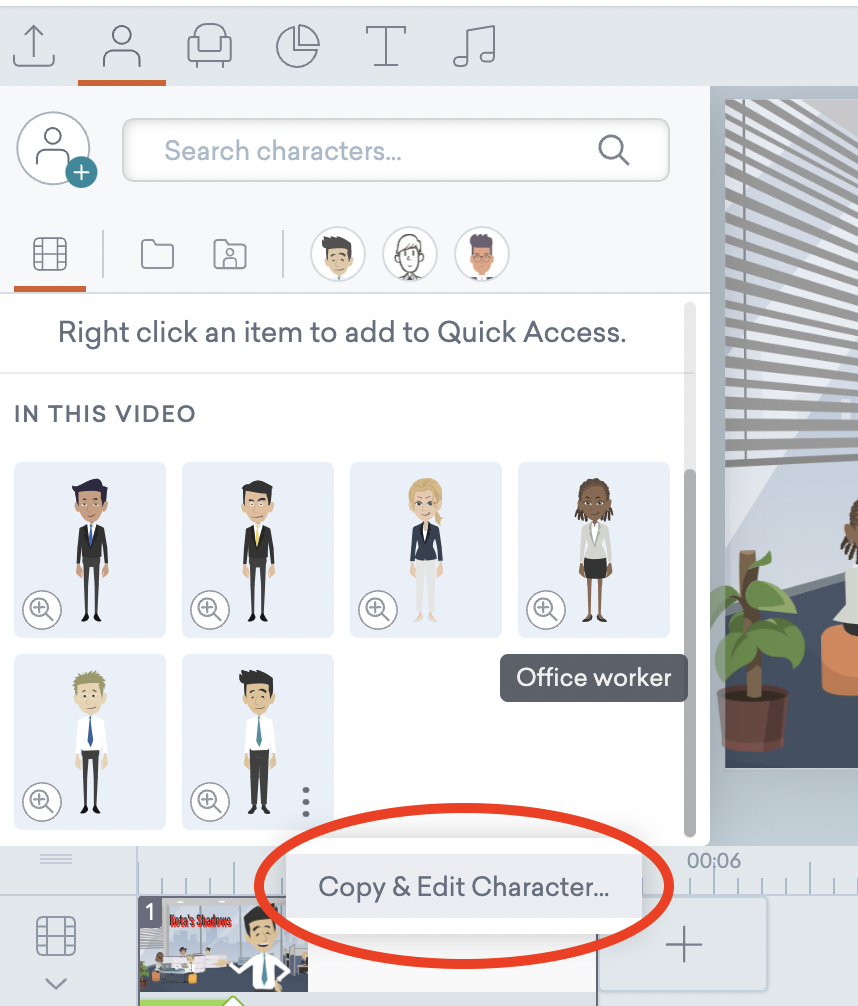
À partir de l’écran d’édition de personnage, changer tous les éléments de votre personnage en noir ou en toute autre couleur souhaitée pour votre effet d’ombre.
Une fois que vous avez changé tous les éléments des personnages en noir, vous devriez vous retrouver avec un personnage ressemblant à ceci :
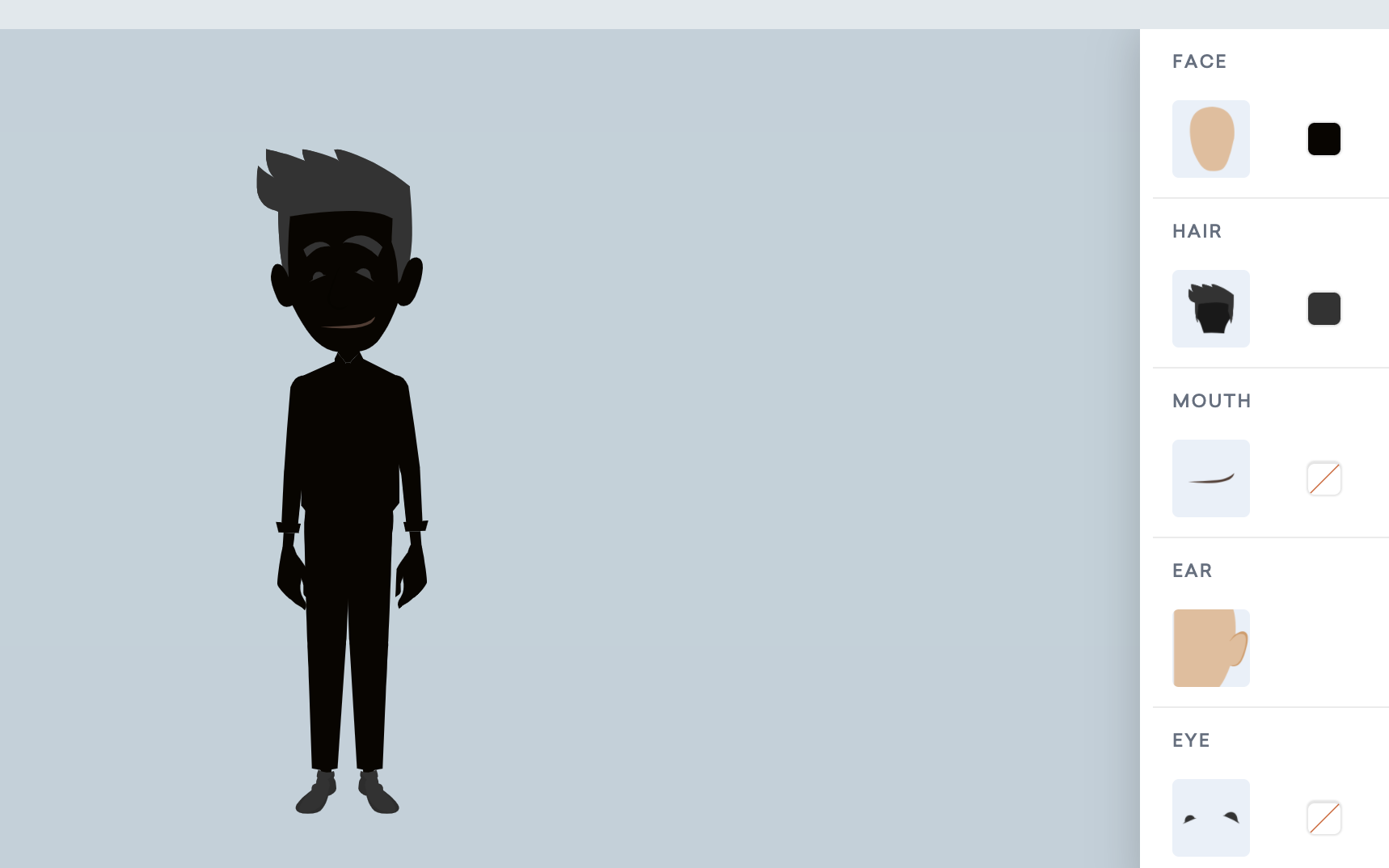
Une fois terminé, sélectionnez Enregistrer pour revenir à votre vidéo. De retour dans la scène, sélectionnez le deuxième calque de notre personnage, puis sélectionnez “Remplacer”, puis sélectionnez votre personnage d’ombre noire. Voici donc le résultat :
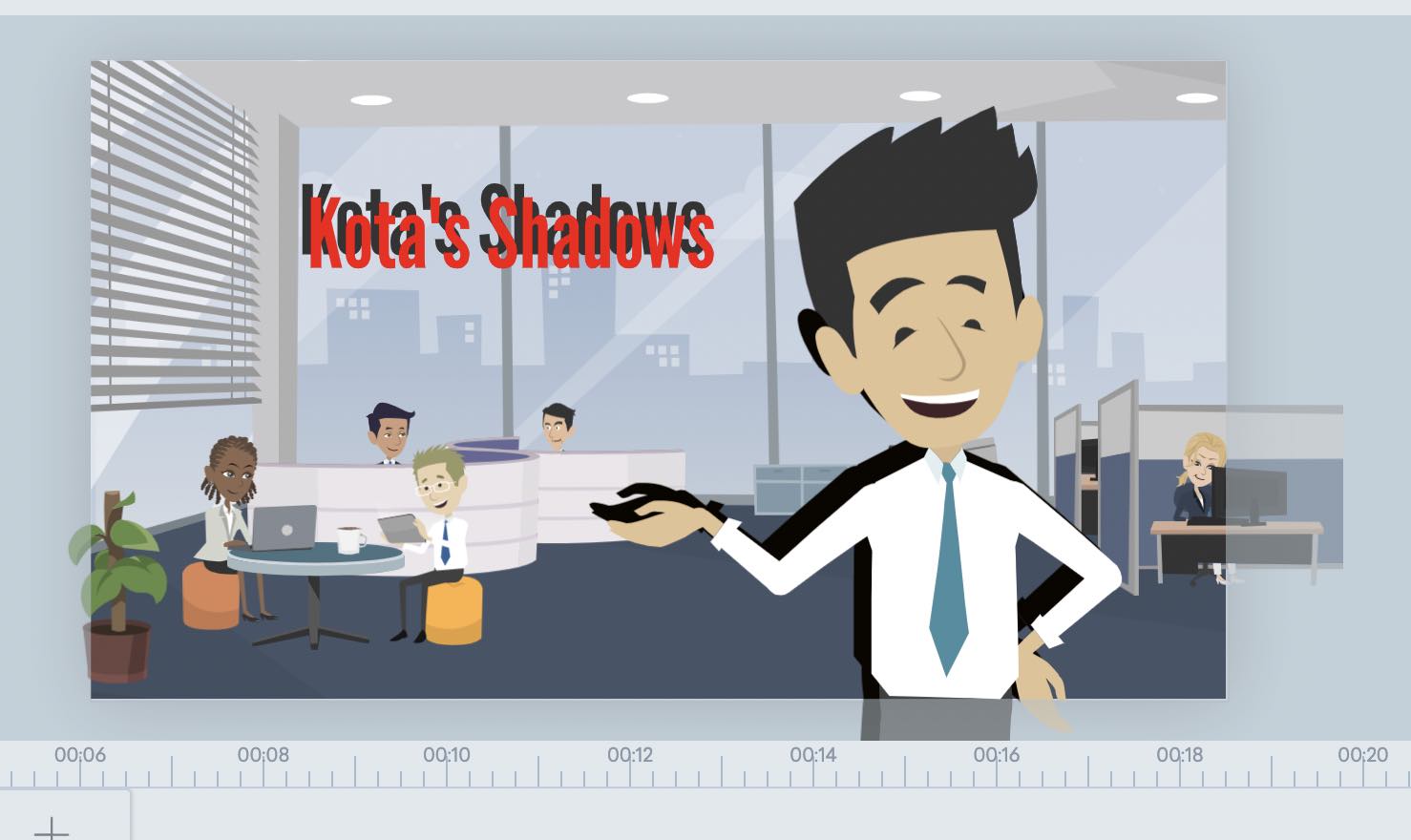
Puisque votre personnage a été copié/collé/dupliqué, son ombre imitera les mêmes actions que le personnage de la couche supérieure :
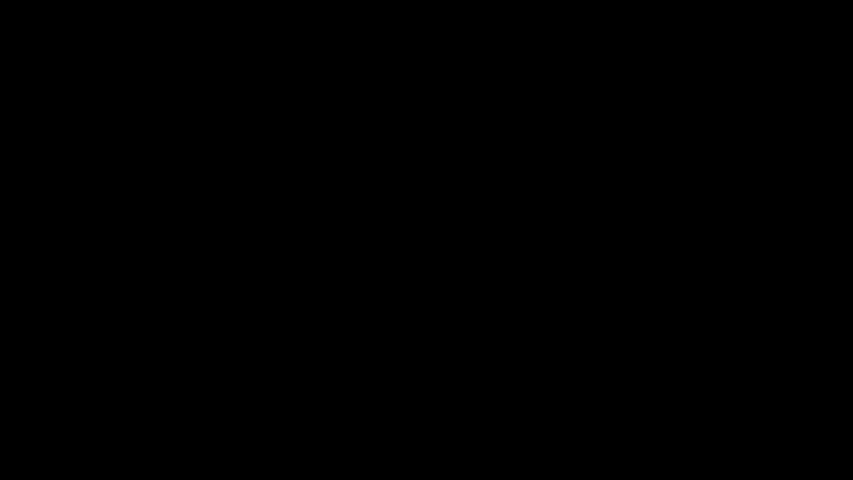
Ajustez la durée de plusieurs effets simultanément
Pour ce faire, vous devez étendre votre chronologie, cliquer sur le premier effet, puis maintenir la touche Maj enfoncée. Cliquez sur le dernier effet de la plage dont vous souhaitez ajuster la synchronisation. Cela peut être fait pour tous les effets d’une scène ou pour plusieurs effets.
Nous espérons que ces astuces vous inspireront ! Les possibilités de création sont infinies dans Vyond avec de l’imagination.
Notre équipe d’experts se tient à votre disposition pour vous aider à prendre en main Vyond, et mettre à votre service notre créativité !
Contactez-nous et obtenez votre abonnement à Vyond ou profitez d’une version d’essai de 14 jours.
Ces idées d’adaptation de fonctionnalités Vyond sont inspirées des partages de la communauté Vyond.