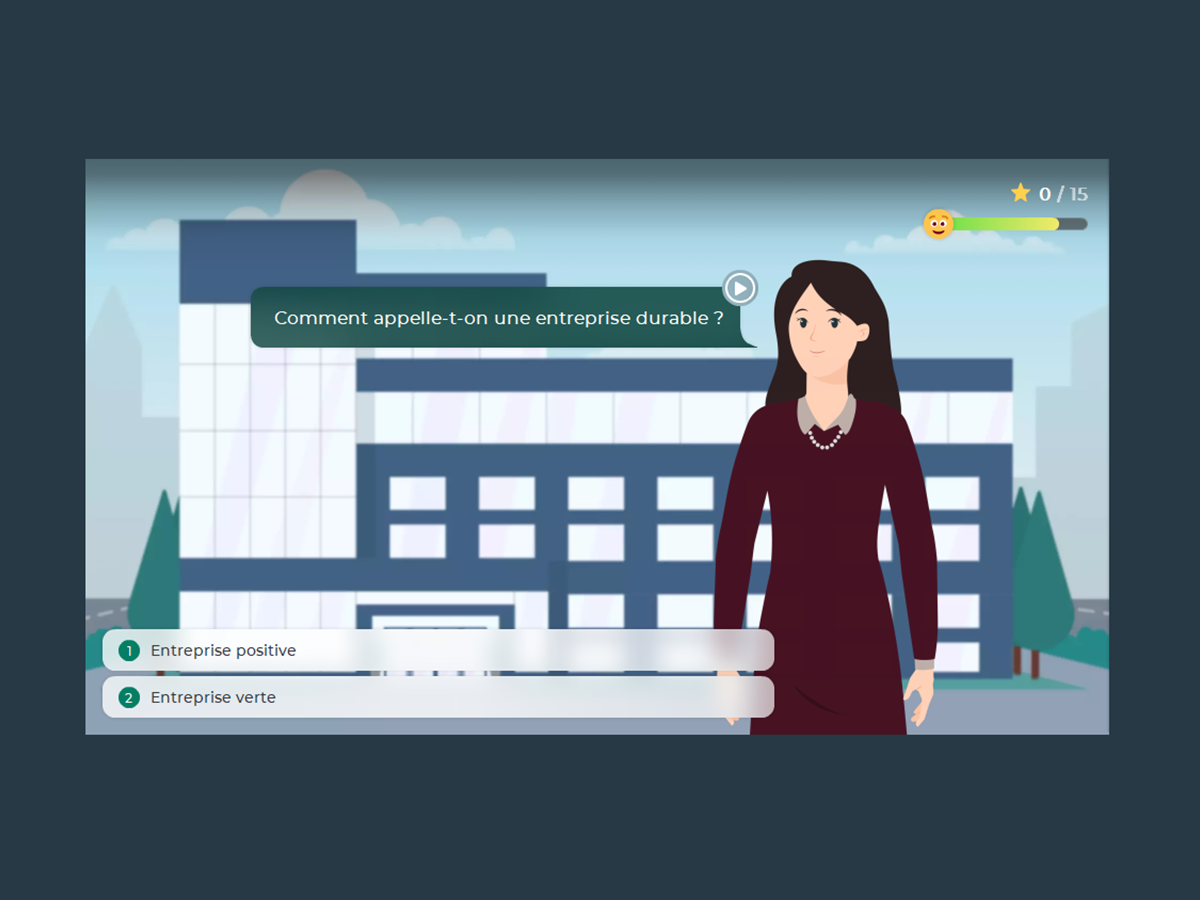L’outil auteur de Rapid Learning iSpring vous permet de concevoir des simulations de dialogue afin de mettre vos apprenants dans des scénarios professionnels : accueillir un client de la bonne manière, l’orienter vers le bon service en fonction de ses besoins… Nous vous avions d’ailleurs proposé un article pour vous expliquer comment créer ces scénarios.
Aujourd’hui, nous allons plutôt travailler sur la forme de ces scénarios pour permettre à vos apprenants d’y naviguer le plus facilement possible. Pour cela, nous allons personnaliser ensemble le lecteur de navigation de votre simulation de dialogue créé avec iSpring.
Composez l’écran de votre simulation de dialogue
Pour concevoir le lecteur de la simulation, vous pouvez décider d’afficher ou non les éléments suivants :
- Le titre du module
- Le compte d’émotions avec 2 affichages possibles :
- Score de l’utilisateur
- Score de l’utilisateur et score maximal
Vous pourrez afficher ou non les éléments en aperçu pour observer le résultat du module en version publiée, la version que vous diffusez à vos apprenants.
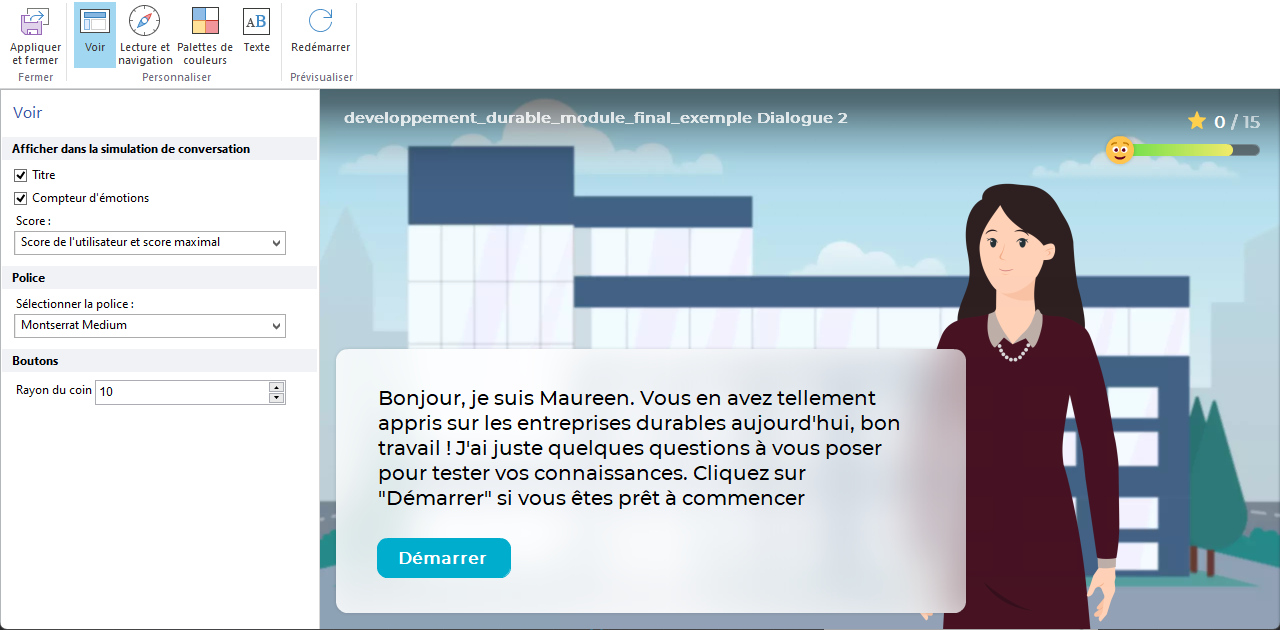
Affichage du compteur des émotions en haut à gauche
Depuis cet onglet, vous pouvez choisir la police que vous souhaitez utiliser dans votre simulation de dialogue parmi un large choix. Ci-dessous, nous avons choisi d’utiliser la police « Montserrat Medium ».
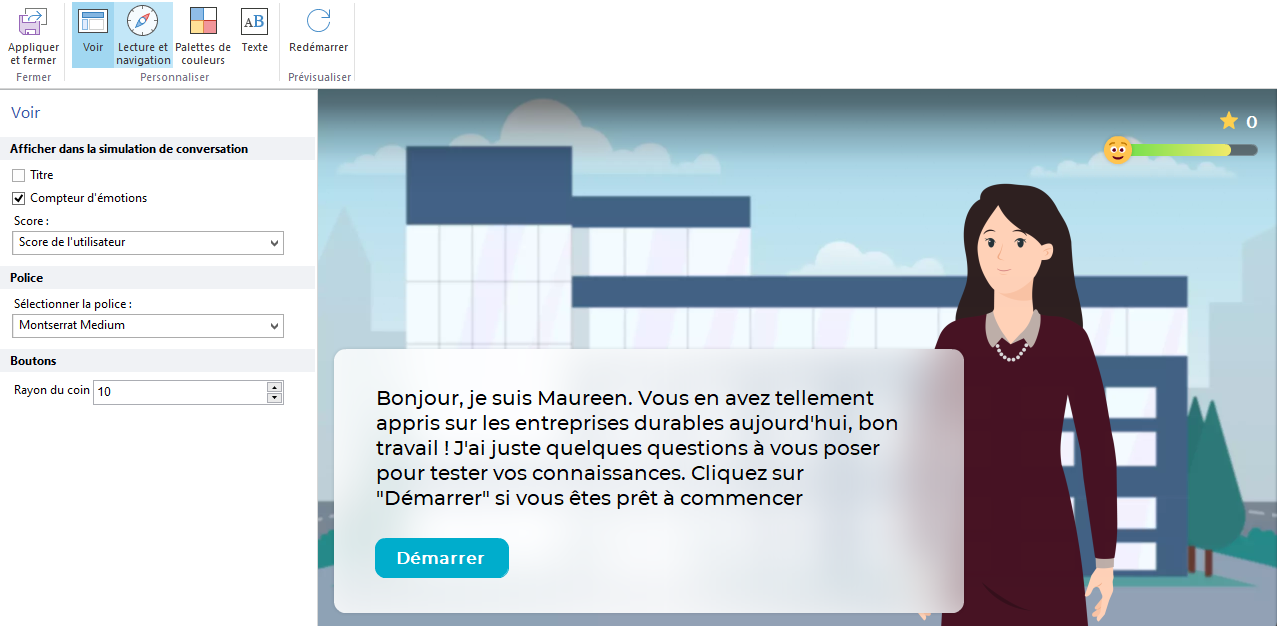
Choix de la police d’écriture du texte de votre lecteur de navigation
Enfin, depuis l’onglet « Voir », vous pouvez modifier l’arrondi des boutons qui sont utilisés dans la simulation de dialogue. Plus le chiffre est élevé, plus l’arrondi de votre bouton est important (Échelle allant de 0 à 20).
Configurez la lecture et la navigation de votre simulation
Lorsque vous vous situez dans l’onglet « Lecture et navigation », vous avez la possibilité de paramétrer le redémarrage et de donner la possibilité ou non à l’apprenant de retenter sa chance dans la simulation lorsqu’il la réalise.
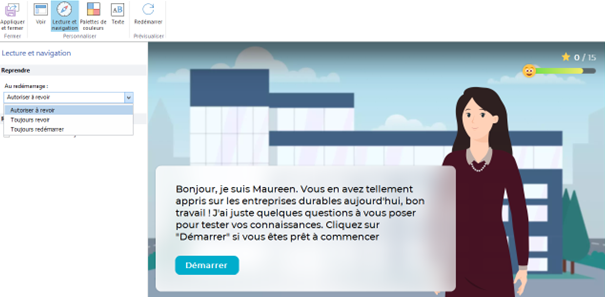
Paramétrage du redémarrage du lecteur de navigation de votre simulation de dialogue
Pour reprendre la simulation, vous avez différentes options :
- Autoriser à revoir: Une fenêtre pop-up s’ouvre dans la simulation de dialogue lorsque votre apprenant réouvre le module
- Toujours revoir : L’apprenant peut revenir là où il s’est arrêté dans la simulation lorsqu’il réouvre le module.
- Toujours redémarrer : L’apprenant doit recommencer la simulation de dialogue à partir du début lorsqu’il joue à nouveau le module.
Enfin, si vous souhaitez donner l’opportunité à vos apprenants de rejouer la simulation, cochez la case située sous « Réessayer ». Un bouton « Réessayer » s’ouvrira à la fin de la simulation de dialogue si vous les y autorisez.
Personnalisez la simulation de dialogue à vos couleurs
Afin d’adapter votre simulation de dialogue à votre charte graphique, vous pouvez choisir d’agir sur les couleurs de texte, de remplissage, d’arrière-plan, de lien…
Vous pouvez modifier les couleurs des éléments suivants :
- Bulle de personnage : Texte et remplissage
- Réponses : Texte, remplissage, survol, numéros
- Messages (feedbacks) : Texte, arrière-plan, lien
- Boutons : Remplissage, texte, bordure, survol
- Lecture : Barre de progression dans la simulation de dialogue, icônes, boutons
Ci-dessous, nous avons pu modifier les couleurs de la bulle du personnage ainsi que le remplissage du numéro entouré des réponses proposées à l’apprenant.

Avant la modification des couleurs de la bulle du personnage et le remplissage du numéro entouré
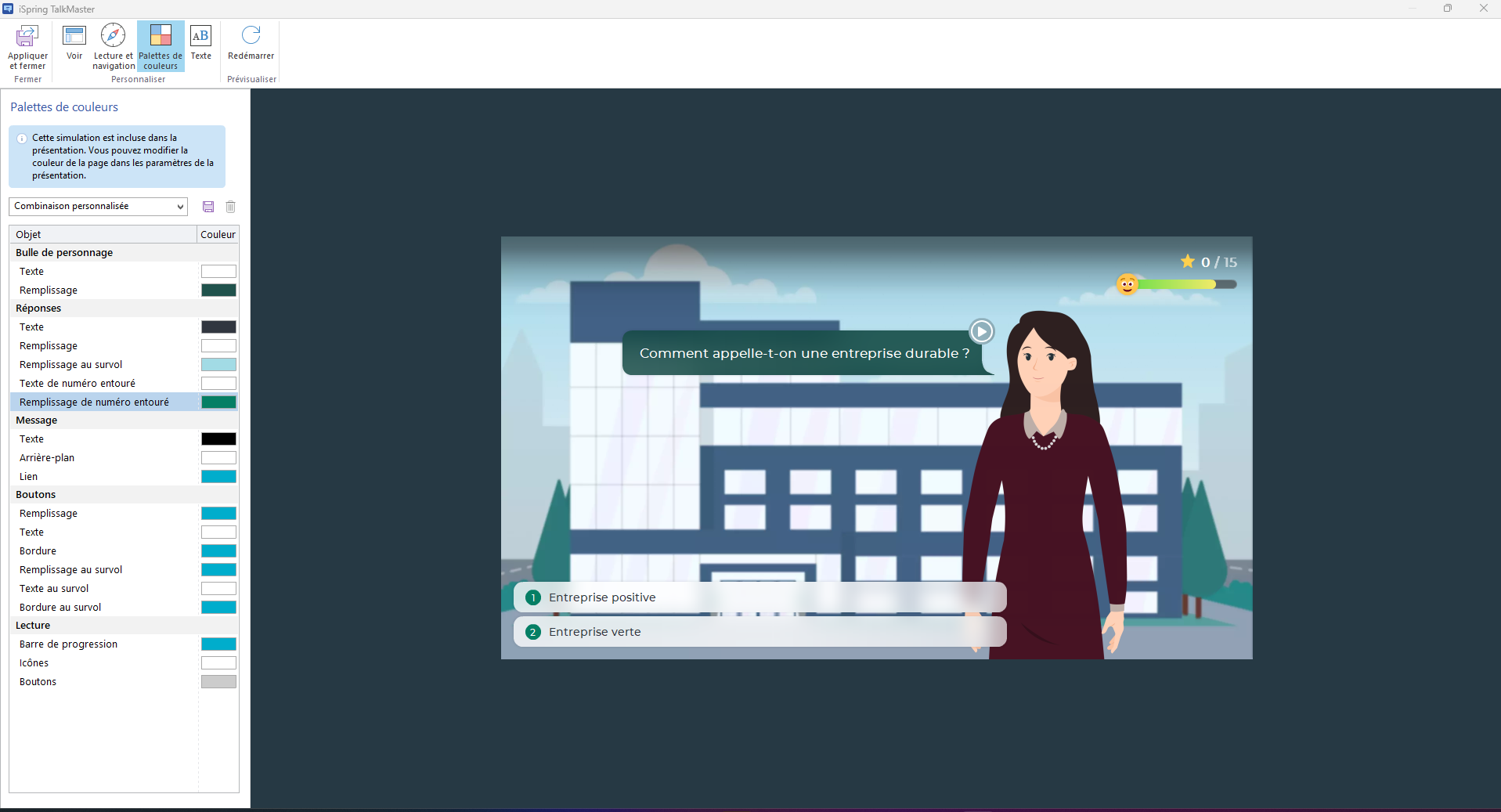
Après la modification des couleurs de la bulle du personnage et le remplissage du numéro entouré
Ces réglages sont intéressants d’un point de vue accessibilité. Plus le contraste entre vos textes et vos arrière-plans, utilisés pour les bulles, réponses et messages proposés sont importants, meilleure et plus facile est la lecture pour vos apprenants.
Ajustez les éléments textuels de la simulation
Enfin, pour personnaliser au mieux les éléments de votre simulation de dialogue, vous avez la possibilité de modifier les textes prévus par défaut par iSpring.
Une liste, déjà créée par iSpring et modifiable rapidement, vous est proposée dans l’onglet « Texte » du lecteur de navigation de votre simulation de dialogue.
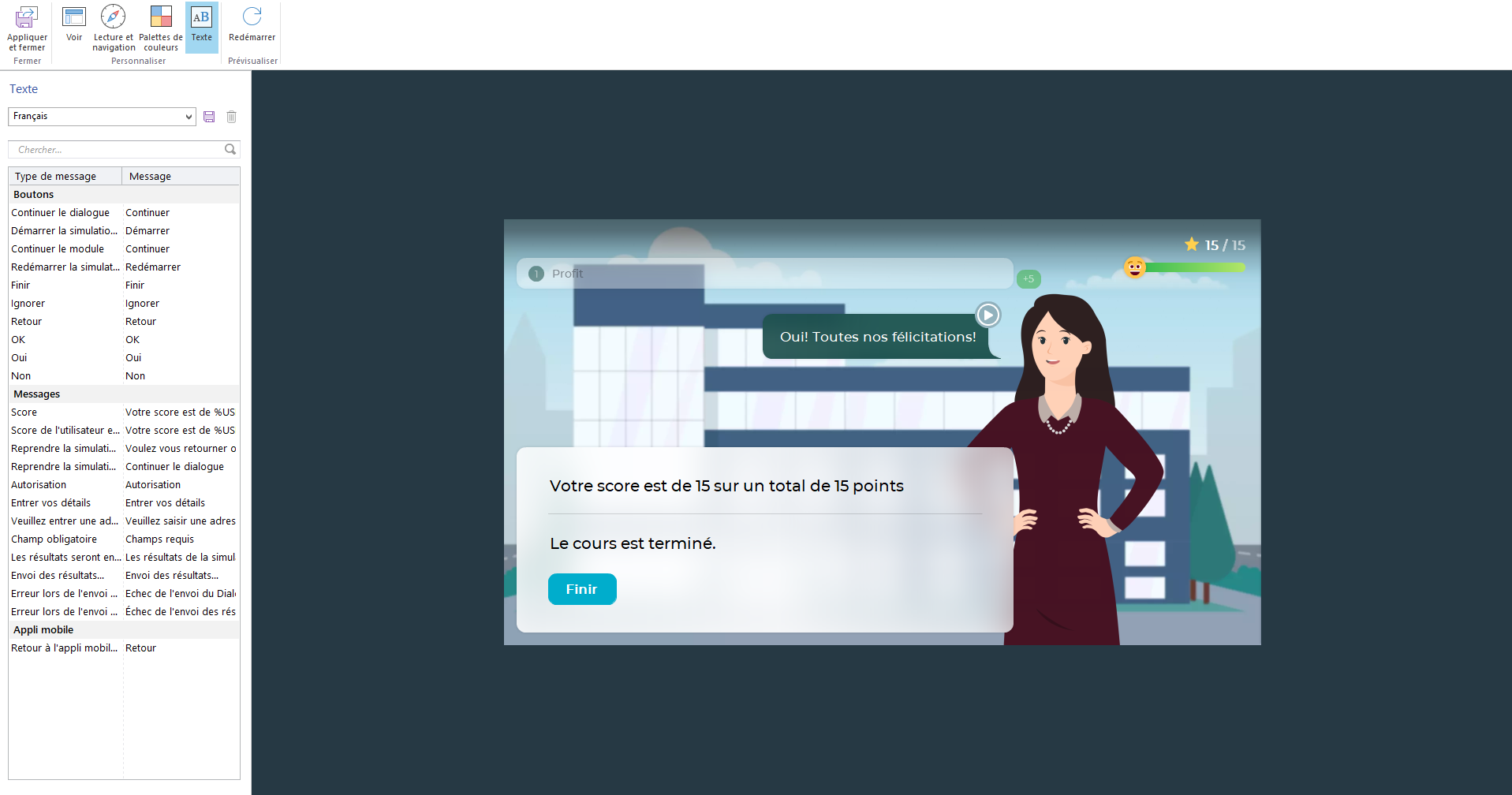
Modification des textes du lecteur de navigation de votre simulation de dialogue
Ainsi, si vous voulez remplacer le mot « Démarrer » lorsque vos apprenants commencent la simulation, vous pouvez choisir de le remplacer par « Commencer » par exemple.
Vous pouvez modifier les textes pour l’ensemble des boutons prévus dans la simulation de dialogue ainsi que pour les messages apparaissant à vos apprenants comme pour lui donner son score à la fin de la simulation.
Attention, n’oubliez pas de cliquer sur « Appliquer et fermer » en haut à gauche de l’interface de simulation de dialogue iSpring afin de sauvegarder tous les réglages du lecteur de navigation de la simulation de dialogue effectués.
Astuce E-learning Touch’ : Si vous souhaitez développer plusieurs simulations au sein d’un module ou que vous développez une série de modules dans lesquels vous utilisez plusieurs scénarios, vous avez la possibilité d’enregistrer la palette de couleur de votre simulation et les textes que vous avez modifiés pour votre première simulation de dialogue. Cela vous permettra de gagner du temps pour la création de vos prochaines simulations de dialogue.
Afin de sauvegarder le profil actuel de votre simulation (couleurs ou textes), cliquez sur l’icône en forme de disquette, se trouvant à droite de « Combinaison personnalisée » dans la capture d’écran ci-dessous.
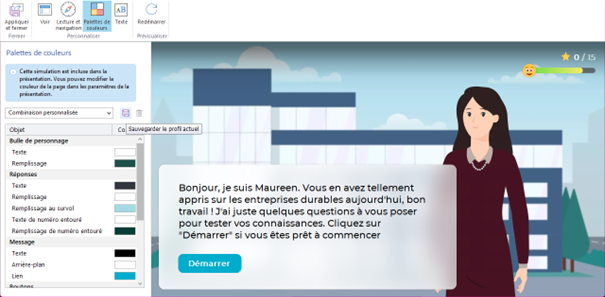
Enregistrement de votre combinaison personnalisée
Vous avez toutes les clés en main pour personnaliser votre lecteur de navigation dans vos simulations de dialogue. À vous de jouer !
Vous avez des questions sur iSpring ? Ecrivez-nous via notre formulaire de contact.
Retrouvez d’autres informations sur l’outil auteur de Rapid Learning iSpring ici.