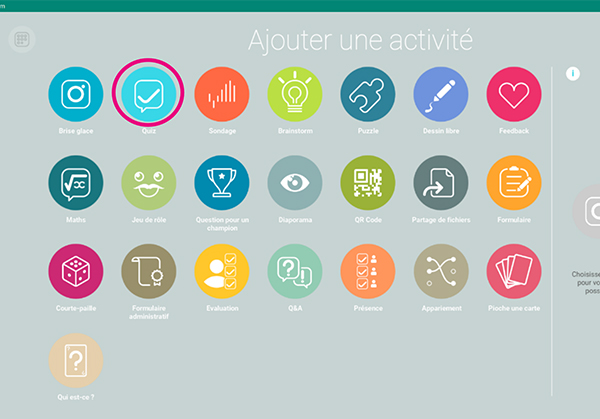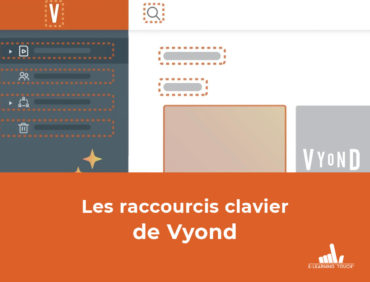Opendo est une application d’animation pour vos sessions de formation, vos réunions de travail, vos conférences, en présentiel ou à distance. Nous vous le présentions dans cet article. Après avoir fait la découverte de ses possibilités variées, il est maintenant temps de vous dévoiler sa facilité de prise en main, par l’exemple de création d’un quiz.
Les quiz sur Opendo sont très faciles à créer et sont à la fois ergonomiques et design. Ils sont pensés pour être simples d’utilisation dans les classes virtuelles ou sessions de formations.
Étape 1 : Obtenez le logiciel
Pour apprendre à créer un quiz, assurez-vous d’être en possession du logiciel Opendo. Si ce n’est pas le cas, vous pouvez utiliser la version d’essai.
Étape 2 : Créez et nommez une session
Un fois le logiciel en votre possession, créez une session et nommez-la comme vous le souhaitez.
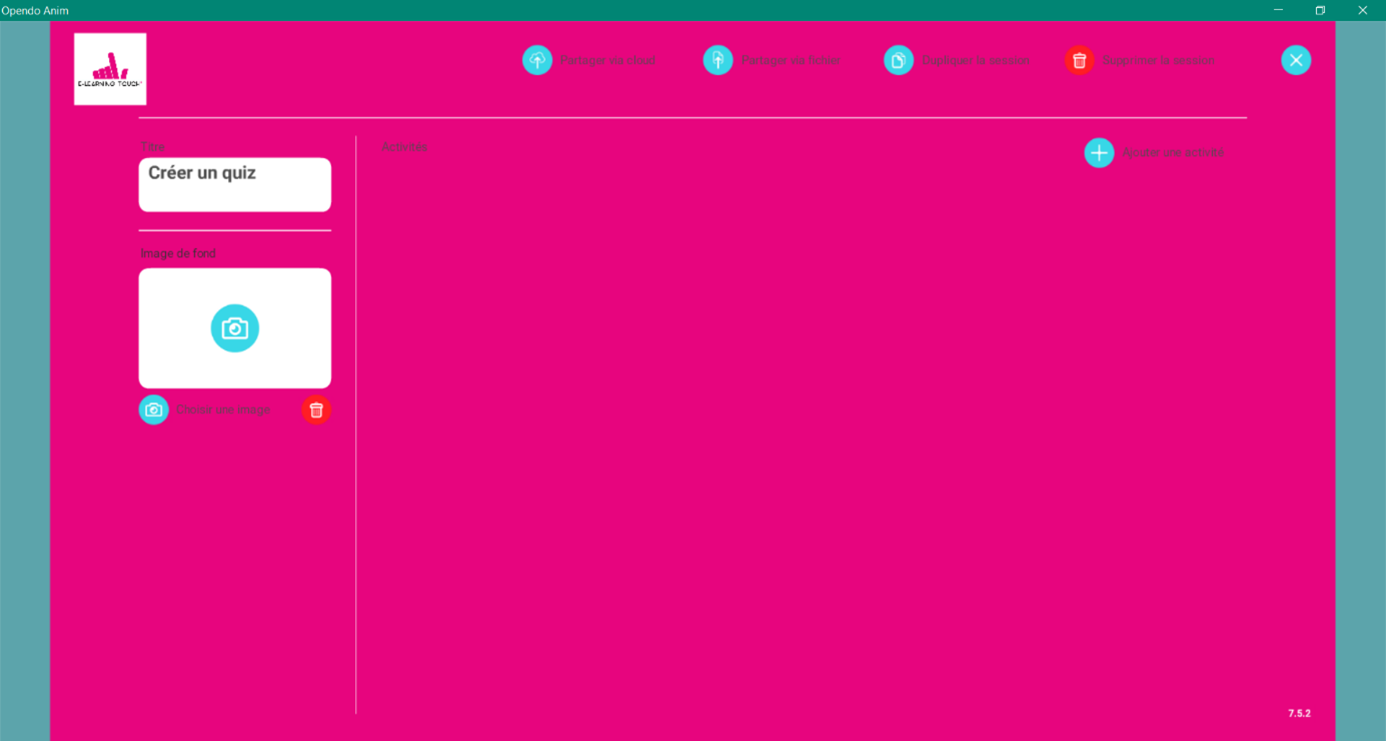 Ensuite, cliquez sur le bouton « + Ajouter une activité ». Il se situe en haut, à droite de l’écran.
Ensuite, cliquez sur le bouton « + Ajouter une activité ». Il se situe en haut, à droite de l’écran.
Étape 3 : Ajoutez l’activité « Quiz »
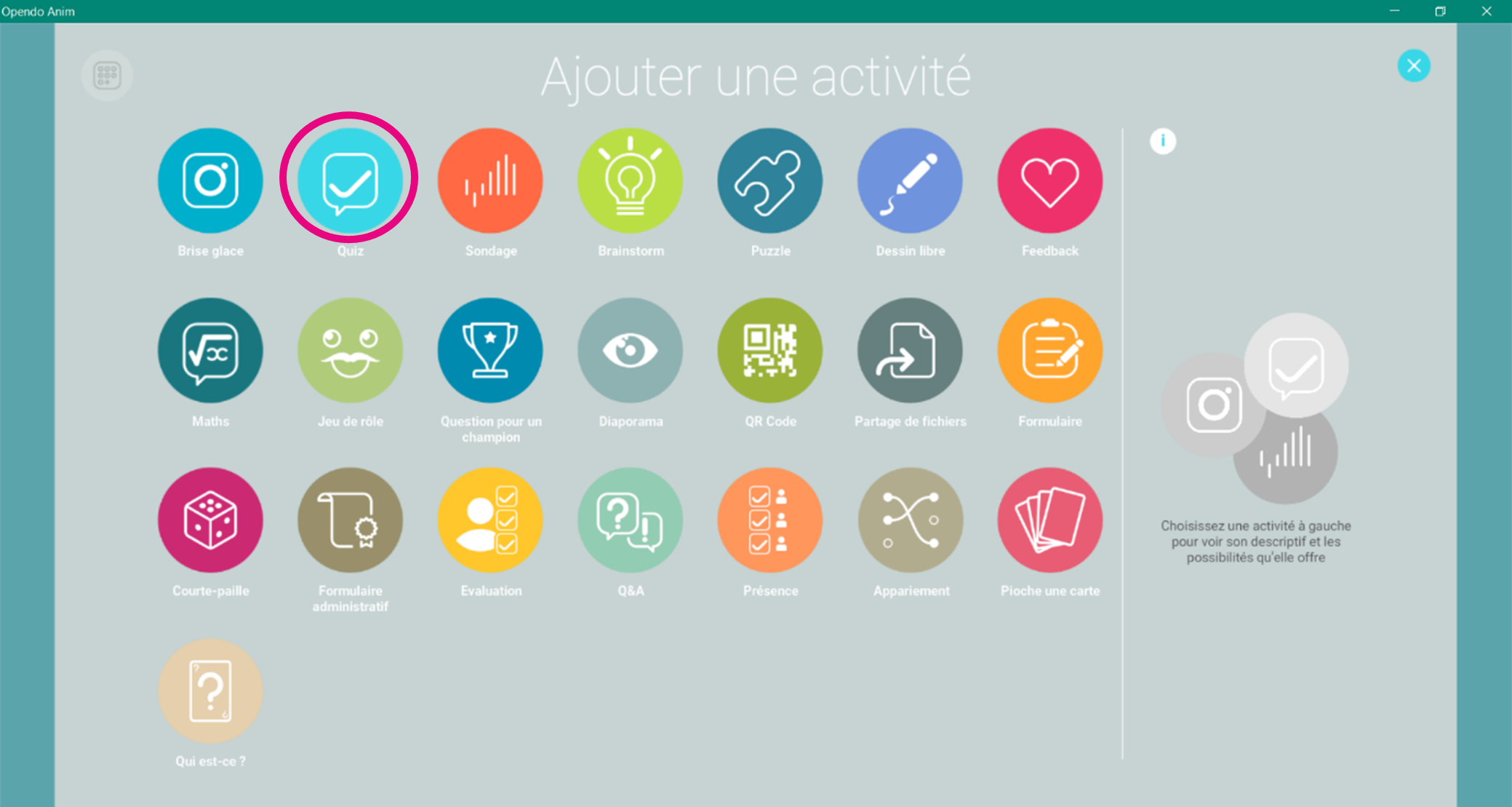 Cliquez sur l’activité Quiz, entourée en rose, pour ajouter l’activité à votre session. Notez qu’un petit descriptif de l’activité apparaît à gauche de votre écran. Vous devez ensuite cliquer sur « + », en bas, à gauche de votre écran, pour ajouter l’activité.
Cliquez sur l’activité Quiz, entourée en rose, pour ajouter l’activité à votre session. Notez qu’un petit descriptif de l’activité apparaît à gauche de votre écran. Vous devez ensuite cliquer sur « + », en bas, à gauche de votre écran, pour ajouter l’activité.
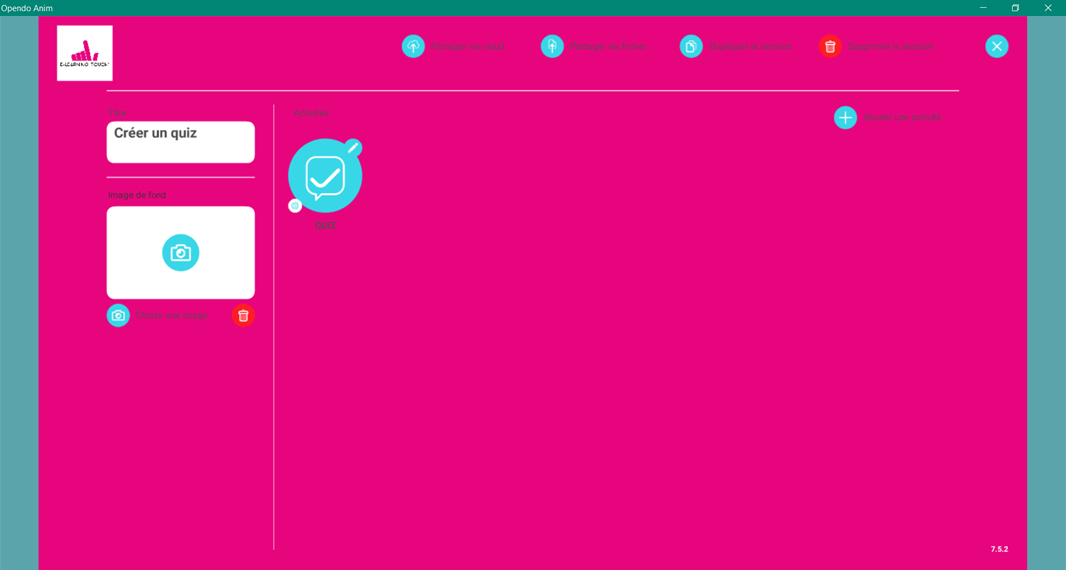
L’activité Quiz a été ajoutée à votre session. Vous pouvez désormais la modifier en cliquant sur l’icône crayon située en haut, à droite de la bulle Quiz.
Étape 4 : Créez une question et ses différents choix de réponses
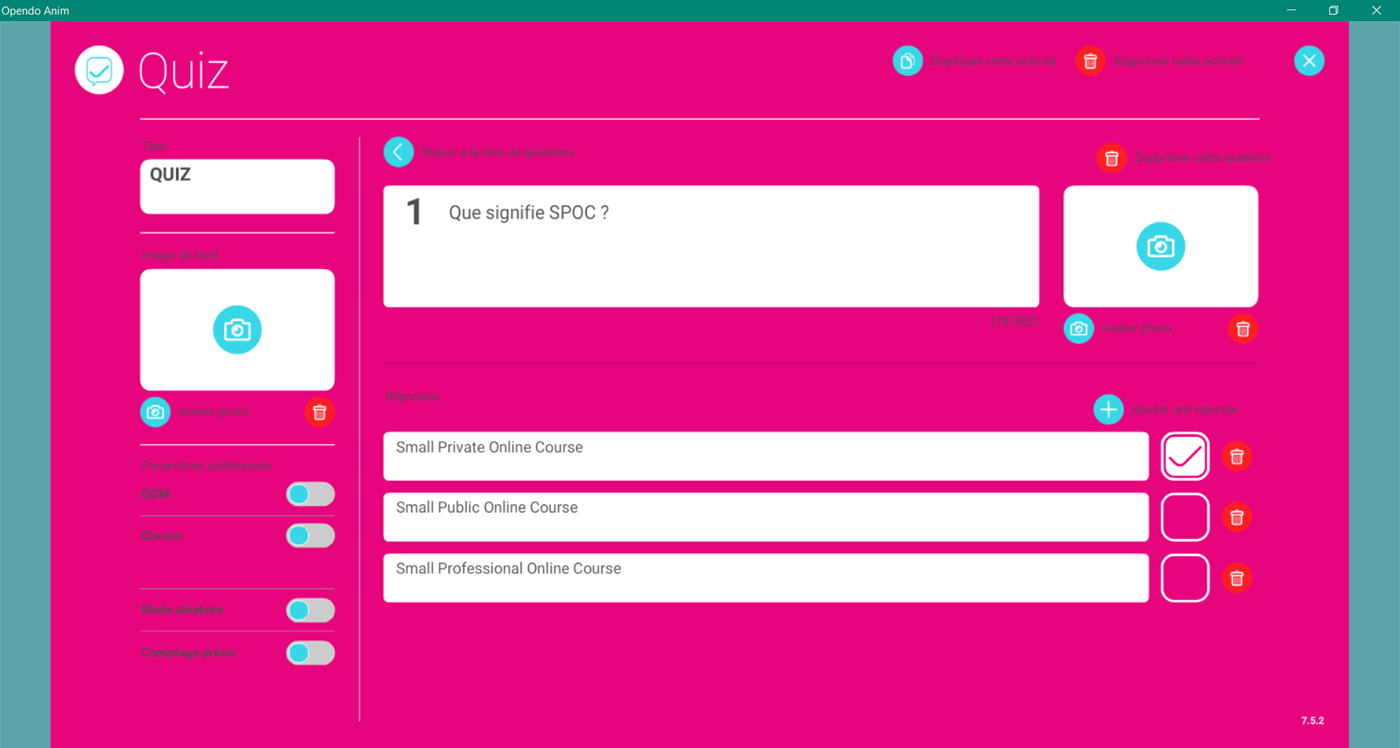 Pour créer votre quiz, il existe deux manières de le faire.
Pour créer votre quiz, il existe deux manières de le faire.
1) En saisissant manuellement vos questions
Ici, nous avons créé une question et proposé 3 choix de réponses. Libre à vous d’en ajouter autant que vous le souhaitez.
Il est indispensable de cocher, sur la droite, la réponse exacte. Cela vous permettra de connaître le nombre de participants qui ont bien répondu.
Vous pouvez également décider de renommer votre quiz en haut, à gauche. S’il s’agit d’un quiz noté, vous pouvez le nommer « Évaluation ». Si vous êtes amené à utiliser la même session pour plusieurs quiz, un à la fin de chaque cours par exemple, vous pouvez nommer votre quiz avec le nom du cours en question : « Quiz SPOC », par exemple.
2) En important des questions
Il est possible d’importer directement un fichier Excel avec toutes vos questions et propositions de réponses en cliquant sur le bouton « Importer des questions », situé en haut de votre écran.
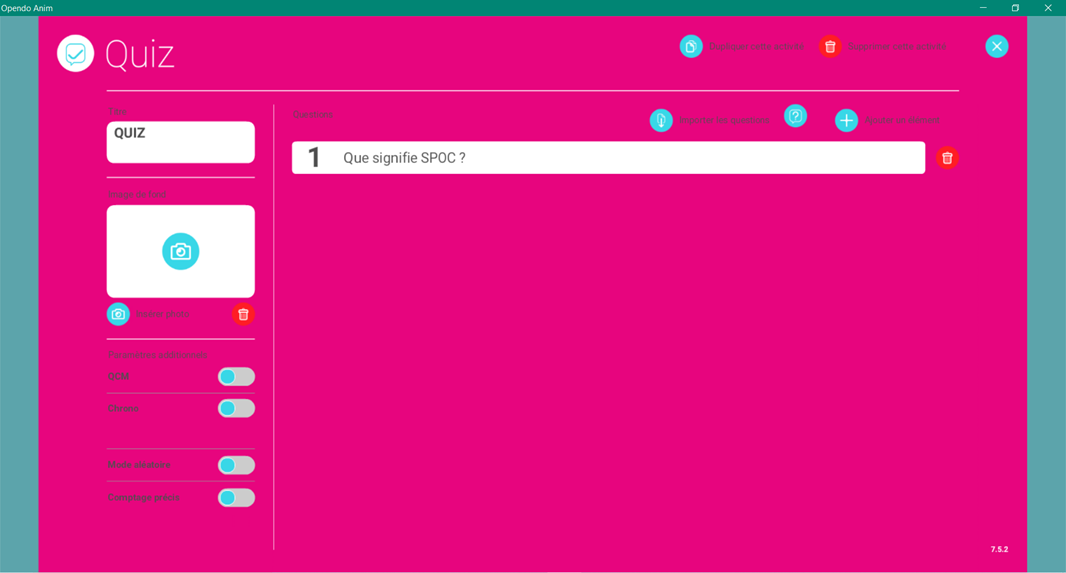
Cela vous permettra de gagner du temps, à condition que votre fichier soit correctement formaté.
Vous pouvez télécharger ici le fichier formaté
Enfin, lorsque vous avez terminé votre première question, vous pouvez en ajouter de nouvelles en cliquant sur le bouton « + Ajouter un élément », situé en haut, à droite de votre écran, voir ci-dessus.
Étape 5 : Paramétrez l’activité « Quiz »
Une fois que vous avez entré toutes vos questions, vous pouvez paramétrer un certain nombre d’éléments.
– Image de fond : Cette image sera disposée en arrière-plan de votre quiz du côté participant et lorsque vous lancerez l’activité. Si vous souhaitez quelque chose d’un peu travaillé, il est conseillé d’utiliser cette fonctionnalité en important directement une image depuis votre explorateur de fichier (format conseillé 1920 x 1080 px). Opendo dimensionne automatique les images pour qu’elles soient les plus lisibles possibles à l’écran.
Pour activer les fonctionnalités suivantes, cliquez sur le bouton situé à droite de chaque champ.
– QCM : Cela vous permet plus facilement de compter les points de vos participants si vous avez un bon nombre de questions.
– Chrono : Cette fonctionnalité vous permet de laisser un lapse de temps à vos participants pour répondre à votre quiz. Il se définit en secondes.
– Mode aléatoire : Si vous l’activez, les questions seront affichées de manière aléatoire à vos participants. Si vous souhaitez qu’elles apparaissent dans un ordre précis, il ne faudra pas l’activer.
– Comptage précis : Cela vous permet de définir un nombre de point par bonne réponse (par défaut, 1 bonne réponse = 1 point) et de définir un nombre de point négatif par mauvaise réponse (par défaut, 1 mauvaise réponse = -0,5 point). La comptabilisation devient très facile !
Étape 6 : Lancez votre quiz !
Ça y est ! Vous pouvez diffuser votre quiz à vos participants.
Pour cela, quittez le mode édition et cliquez sur la petite fusée pour lancer votre session. Lorsque vous êtes prêt à lancer le quiz et que vos participants le sont également, cliquez sur l’activité quiz. Celle-ci apparaîtra à votre écran mais également à celui de vos participants pour qu’ils puissent effectuer l’activité.
NB : N’oubliez pas de leur transmettre le code d’accès à la session pour qu’ils puissent y entrer.
La version gratuite est limitée à 2 participants simultanées. Elle vous permet d’avoir accès aux différents types d’activités et ainsi de pouvoir tester l’outil.
NB : Il est possible que Windows vous demande de mettre à jour Adobe Air, voici où le télécharger
Pour ceux qui seraient tout de suite séduits, vous pouvez nous contacter pour souscrire à un abonnement. Vous bénéficierez d’un nombre illimité de sessions et d’activités !