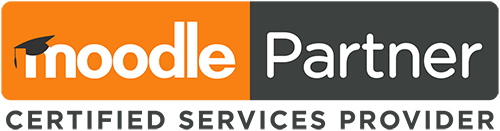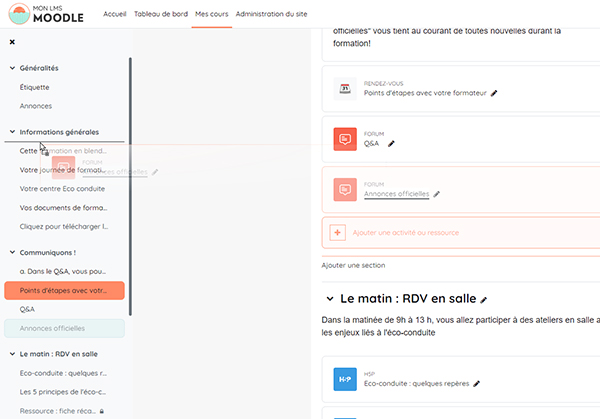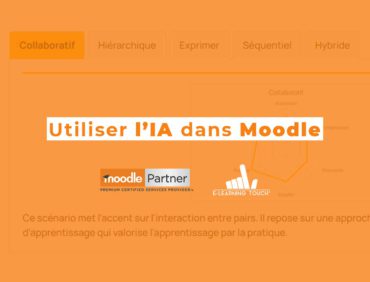Avec Moodle 4.0, l’édition de cours est plus fluide et plus facile que jamais. Dans la dernière version du LMS leader mondial, la navigation devient plus claire, la fluidité est au rendez-vous dans une interface glisser-déposer pour réorganiser le contenu plus facilement, et de nouvelles icônes d’activité améliorent l’expérience d’édition du cours.
Faisons le tour de la modification des cours dans Moodle 4 :
Visualisez et accédez clairement au contenu de votre cours
Le formateur/gestionnaire/administrateur entre dans son cours à partir de l’onglet « Mes cours », où s’affiche une vue d’ensemble des cours.
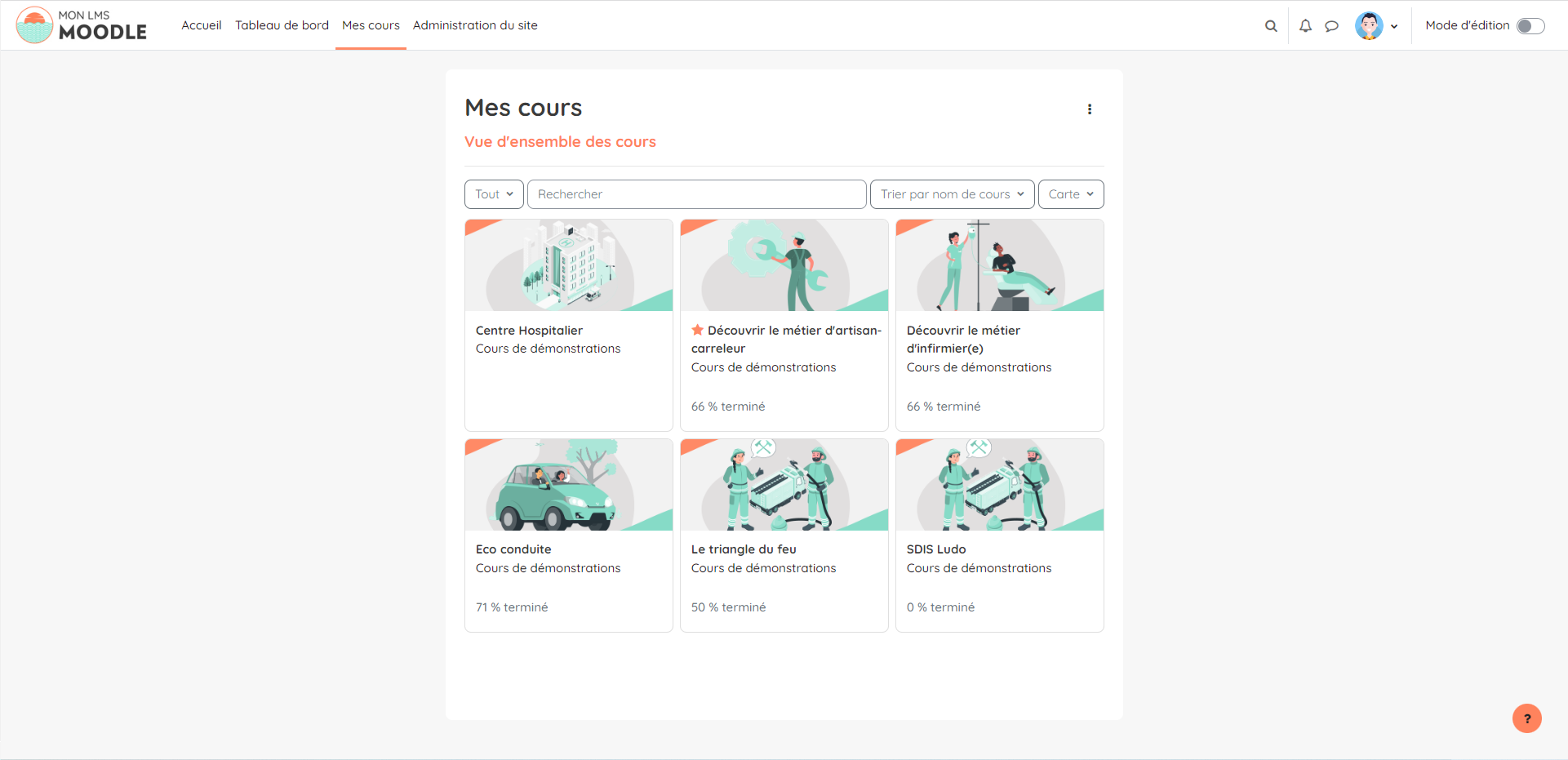
Après être entré dans un cours, différents liens dans un menu horizontal vous permettent d’accéder à divers éléments du cours : le contenu, les paramètres, les participants, les notes, les rapports et « Plus ». Dans ce dernier, vous trouvez par exemple une banque de questions, la banque de contenus, la réutilisation de cours (importer, sauvegarder, restaurer une copie ou réinitialiser un cours), etc.
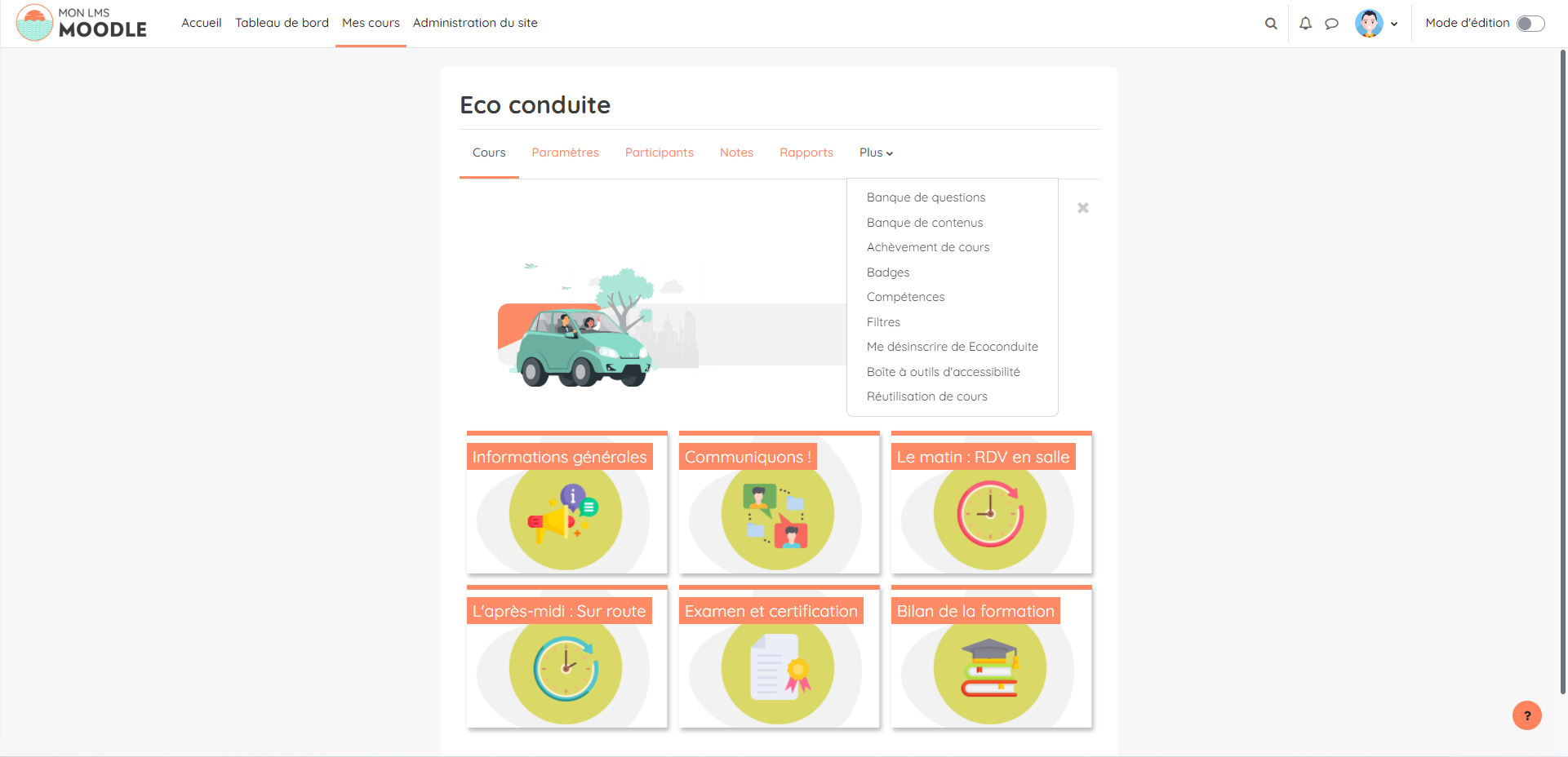
Basculez facilement dans l’activation du mode d’édition
En activant le mode édition en haut à droite, vous pouvez renommer les éléments avec l’icône en forme de crayon ou cliquer sur « Modifier » pour apporter d’autres modifications.
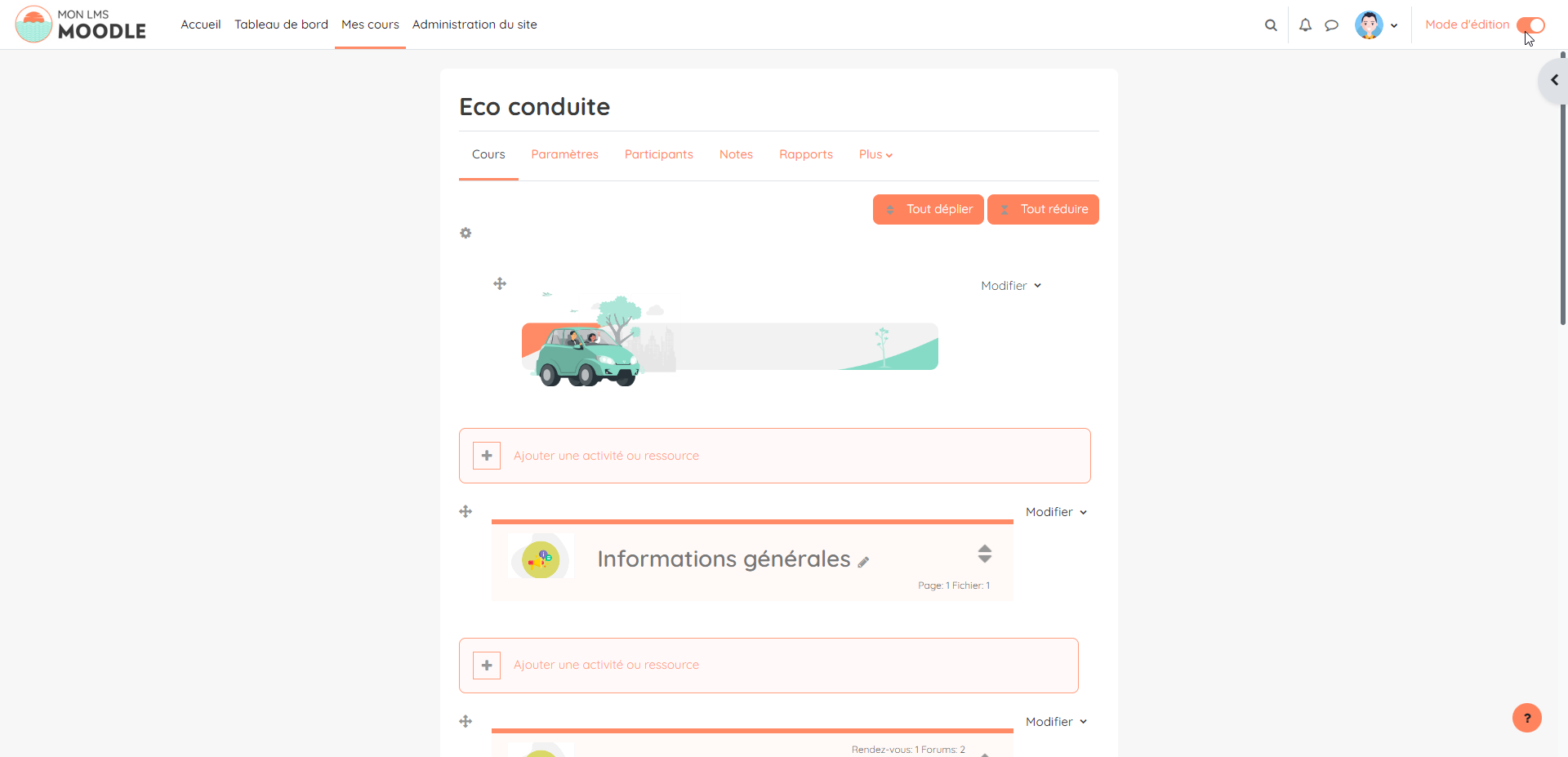
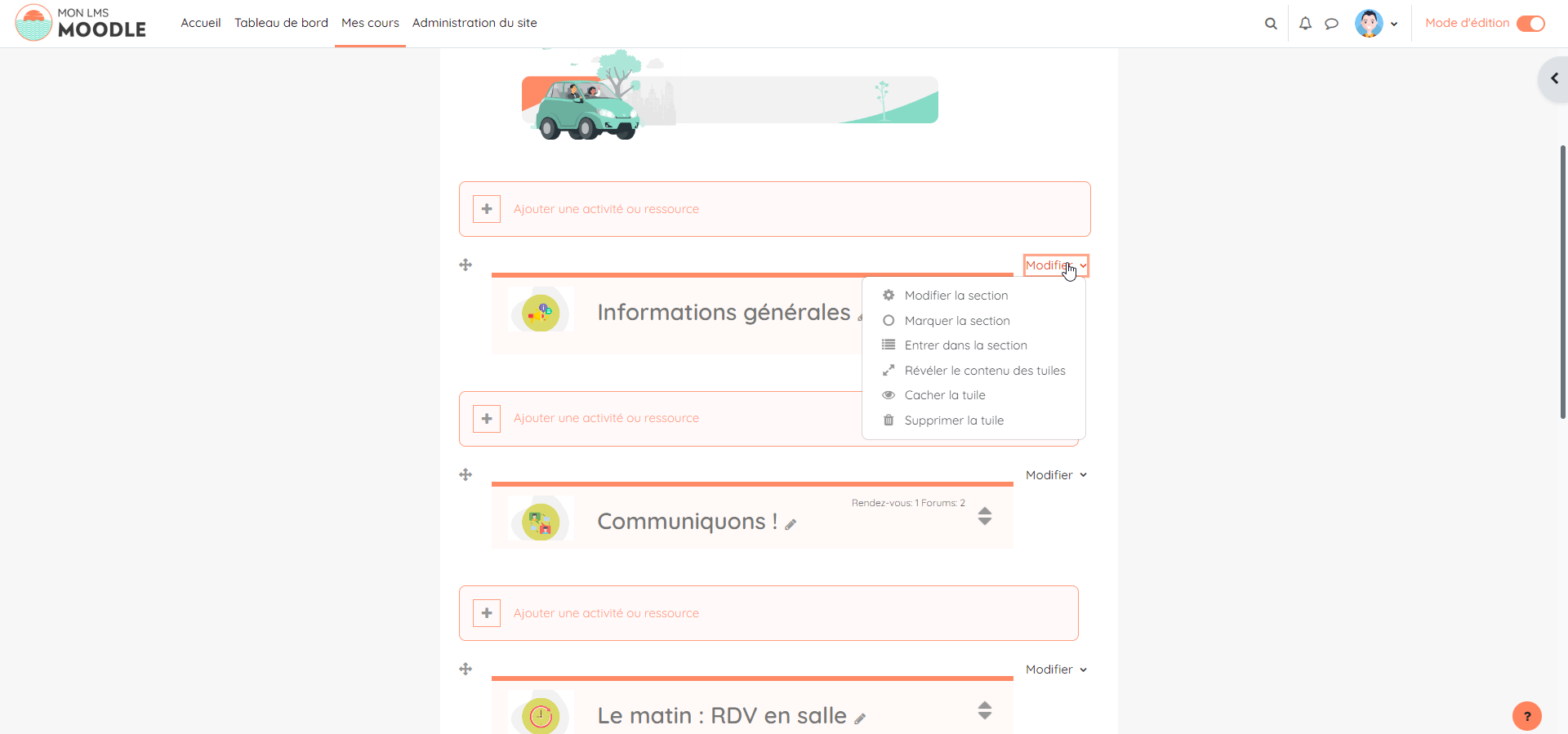
Vous pouvez ajouter des blocs en développant le tiroir de blocs sur la droite. Le bloc HTML se nomme Bloc de texte.
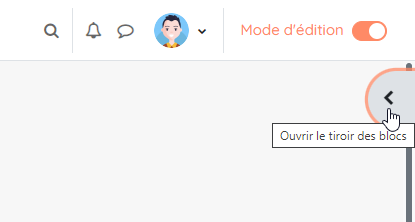
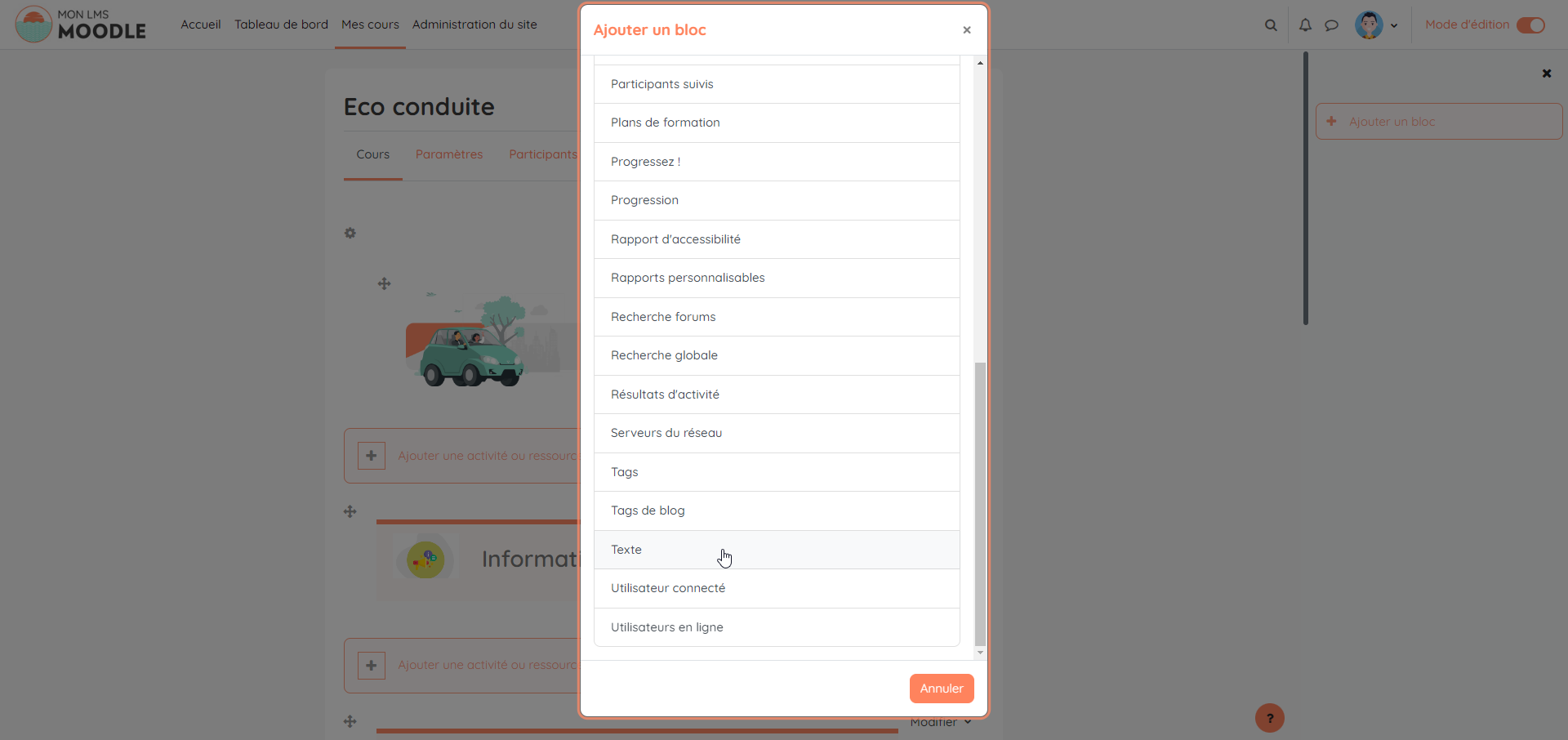
Visualisez facilement votre position dans le cours grâce à une hiérarchie de navigation simplifiée
Lorsque le formateur fait défiler les activités, leur emplacement est mis en surbrillance dans l’index du cours sur la gauche.
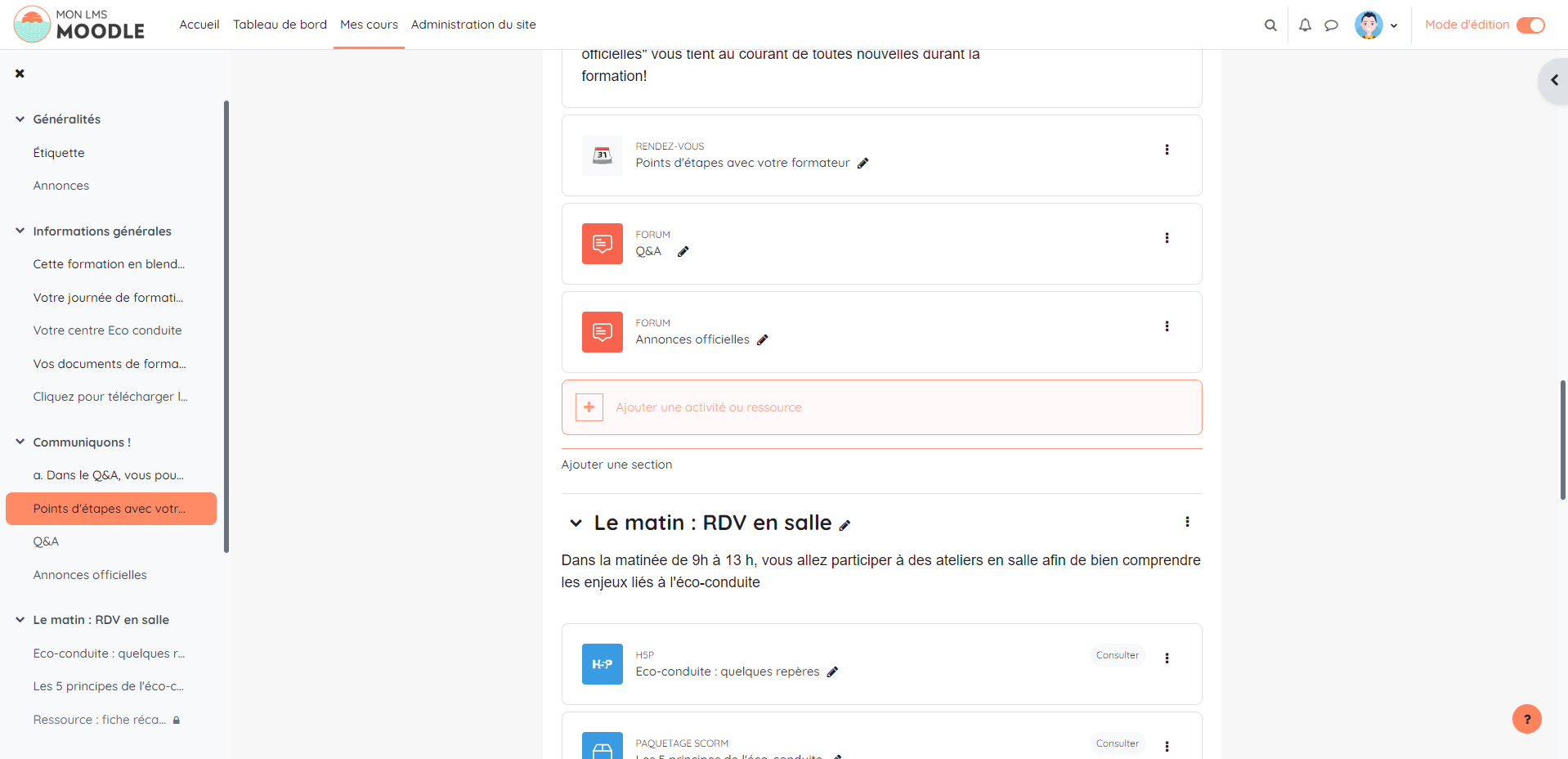
Remarque : L’index de cours est disponible dans le format de cours « Thématique ».
Glissez et déposez des activités depuis l’index du cours et la zone centrale
Pour déplacer les activités et ressources, vous pouvez les glisser et déposer vers le haut et vers le bas, ou les déplacer grâce aux trois points si la page du cours est longue.
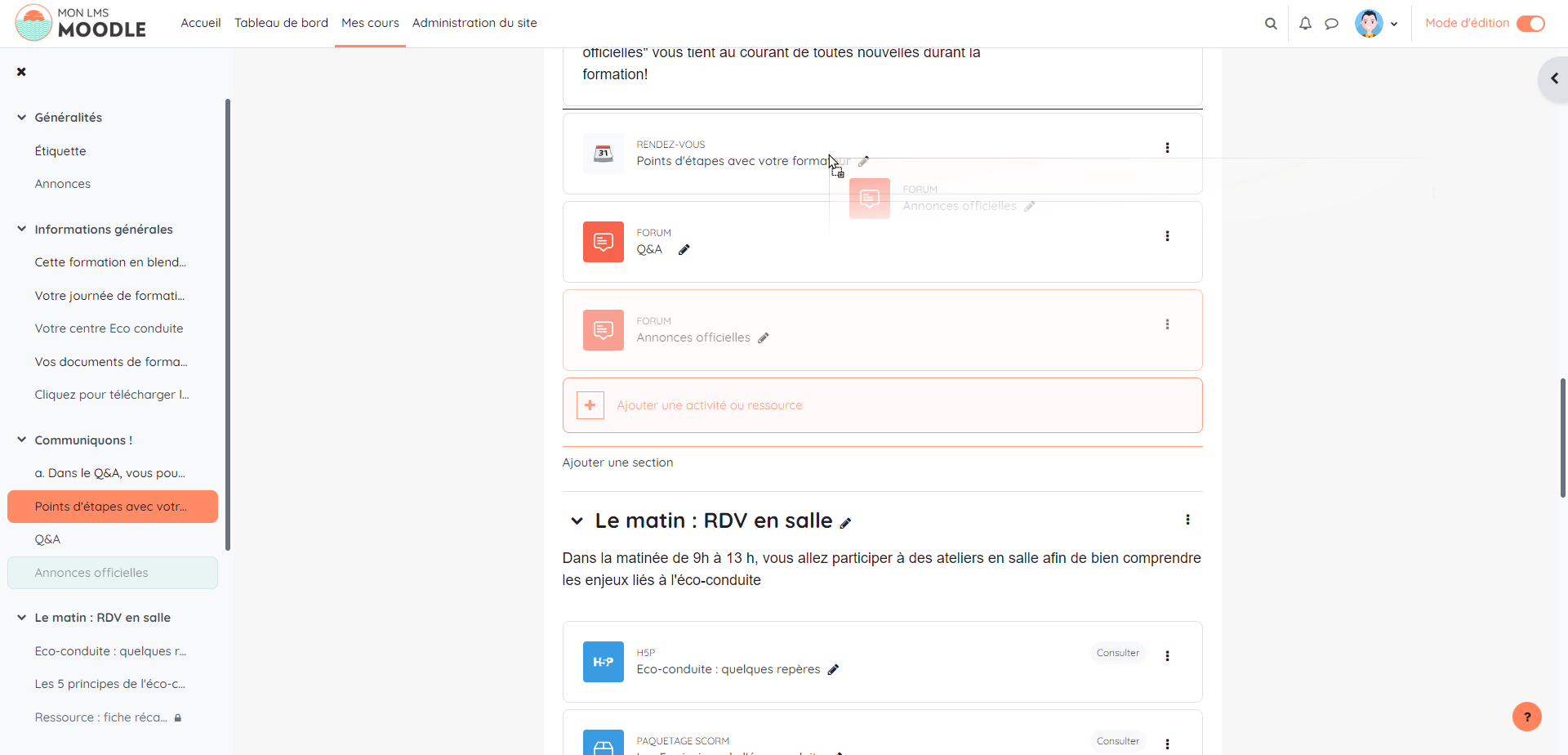
Une autre option consiste à effectuer un glisser-déposer de la zone centrale vers l’index du cours, en vous rappelant qu’ils défilent tous les deux indépendamment. Et vous pouvez également déplacer des éléments vers le haut ou vers le bas dans l’index du cours.
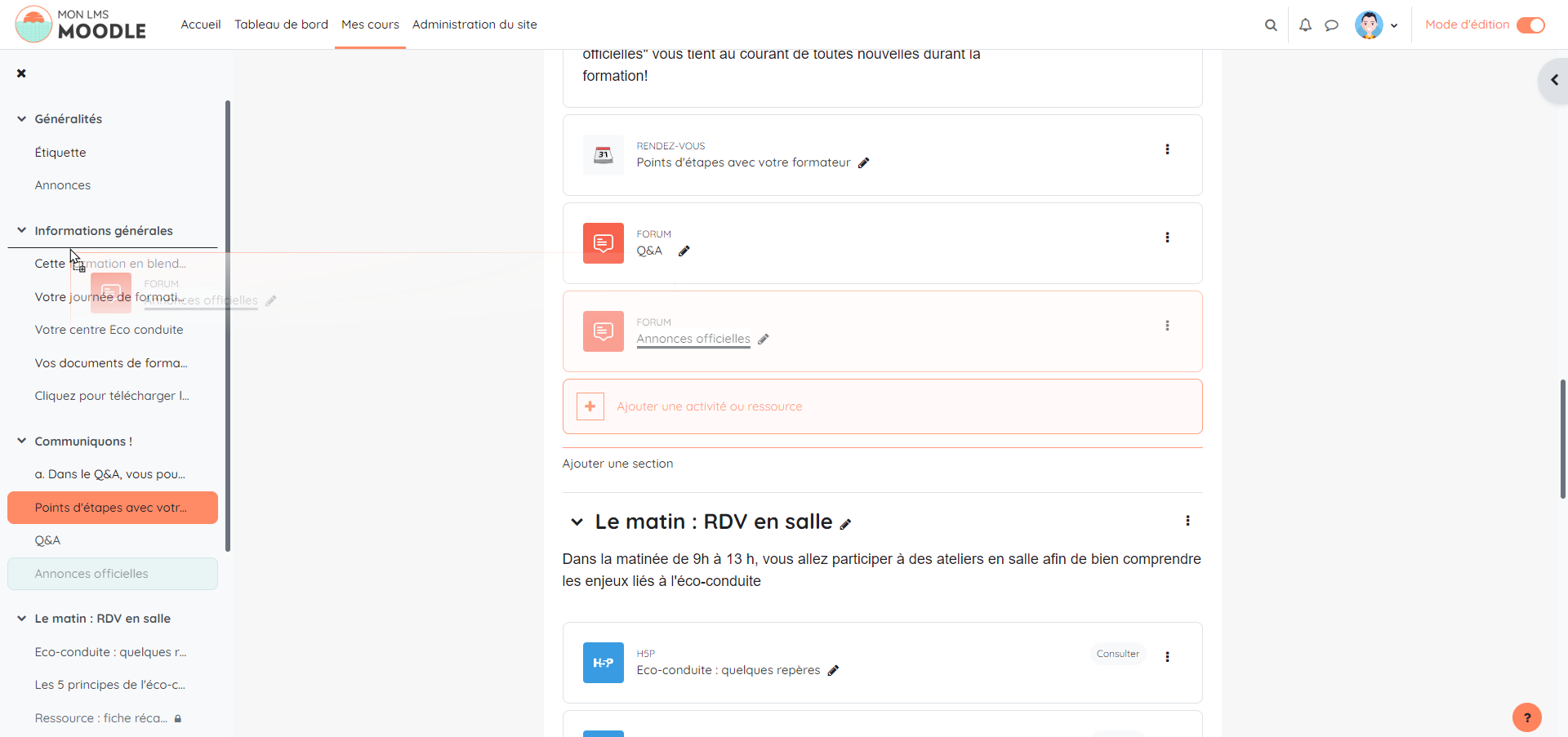
Lorsque le formateur clique sur un élément dans l’index du cours, il s’affiche immédiatement dans la zone centrale et il peut accéder aux paramètres spécifiques à cette activité ou ressource.
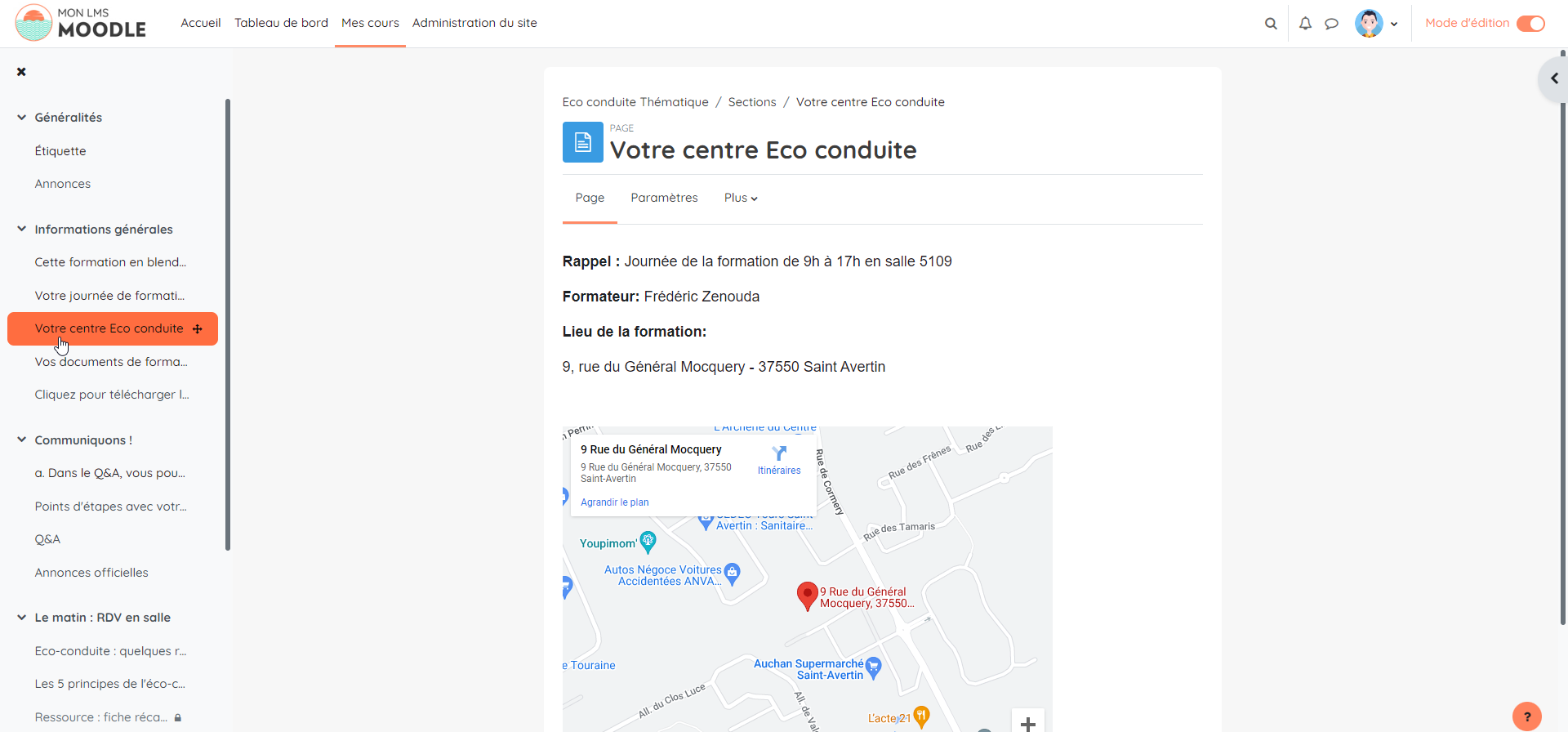
Une nouvelle fonctionnalité utile est la fonctionnalité “Envoyer une notification de modification de contenu” vous permettant d’alerter les apprenants lorsqu’un contenu nouveau ou modifié est disponible.
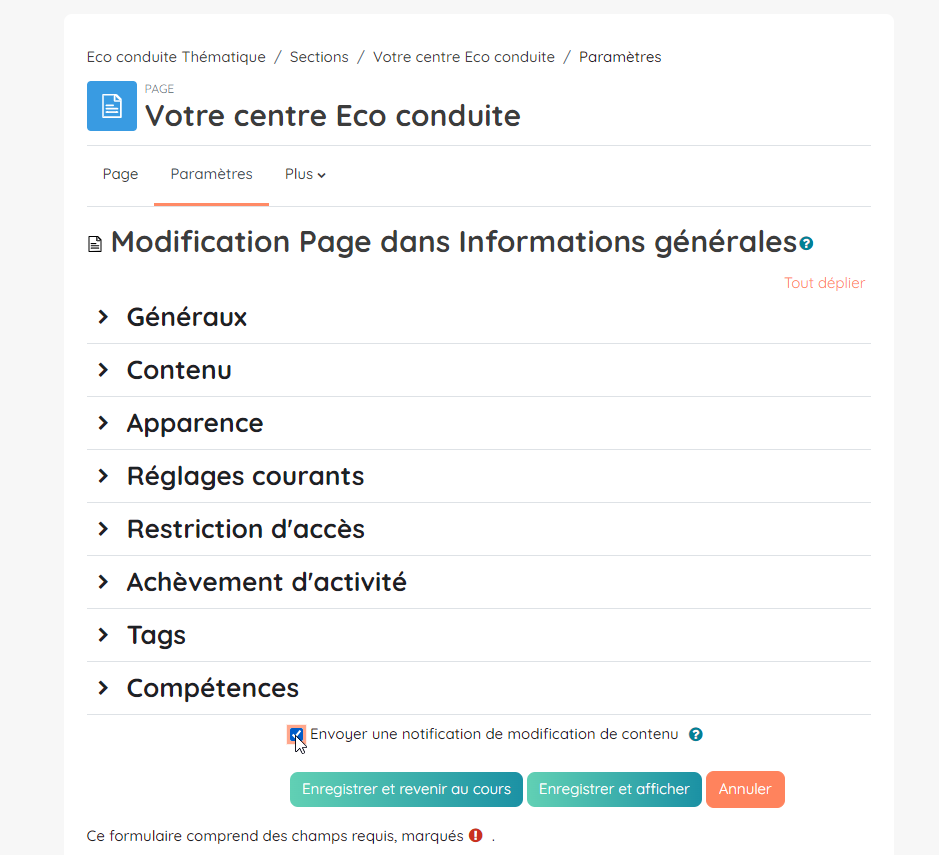
Sélectionnez l’activité ou ressource la plus pertinente, à l’aide d’icônes
Cliquer sur « Ajouter une activité ou une ressource » fait apparaître une palette d’icônes colorées, les couleurs faisant référence à leur fonction dans le cours :
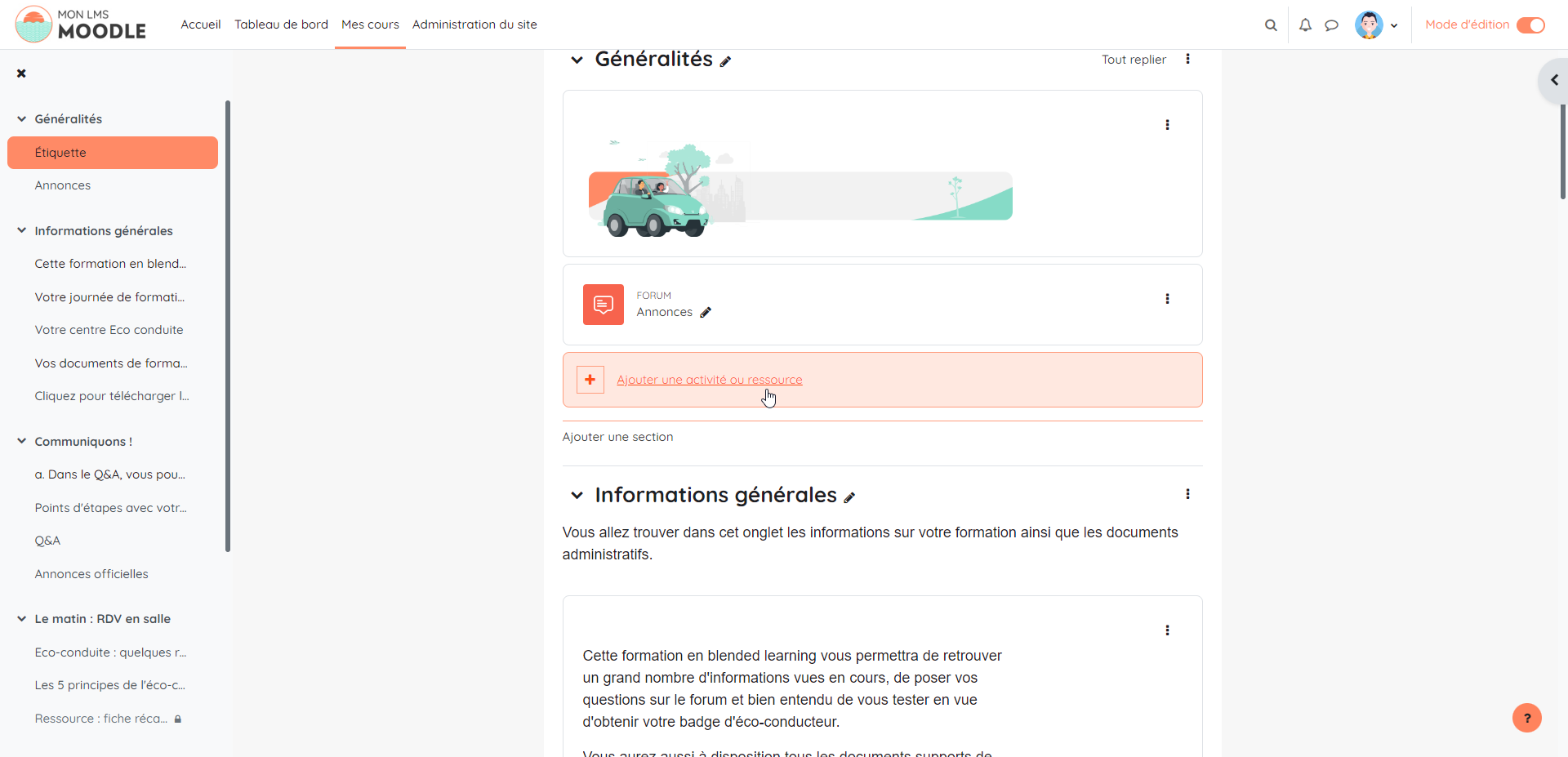
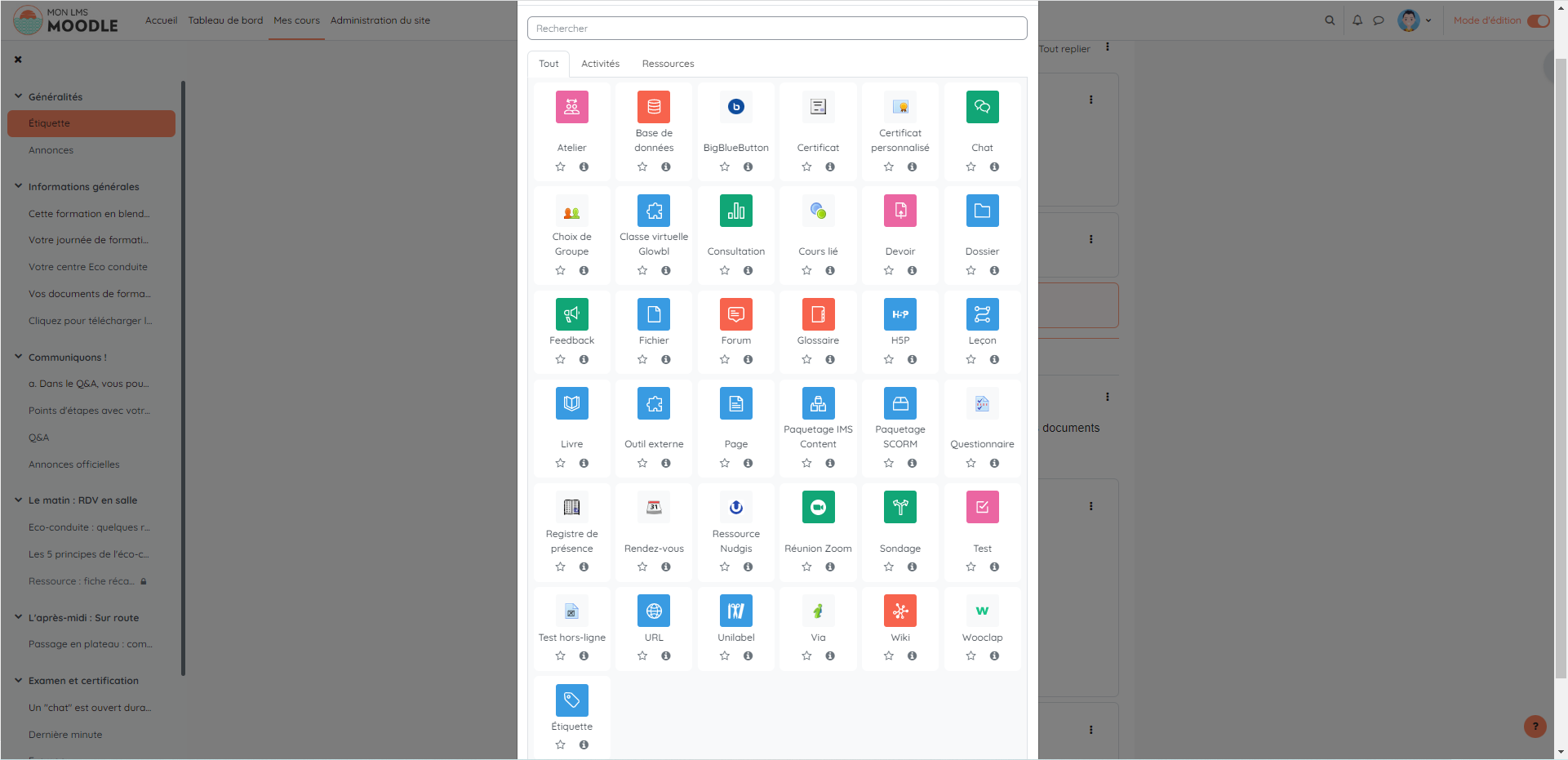
Vert = collaboration
Rose = évaluation
Rouge = communication
Bleu = contenu
Et avec Moodle 4.0, vous pouvez ajouter une section de sujet entre deux autres sections, plutôt que d’ajouter uniquement au bas de la page.
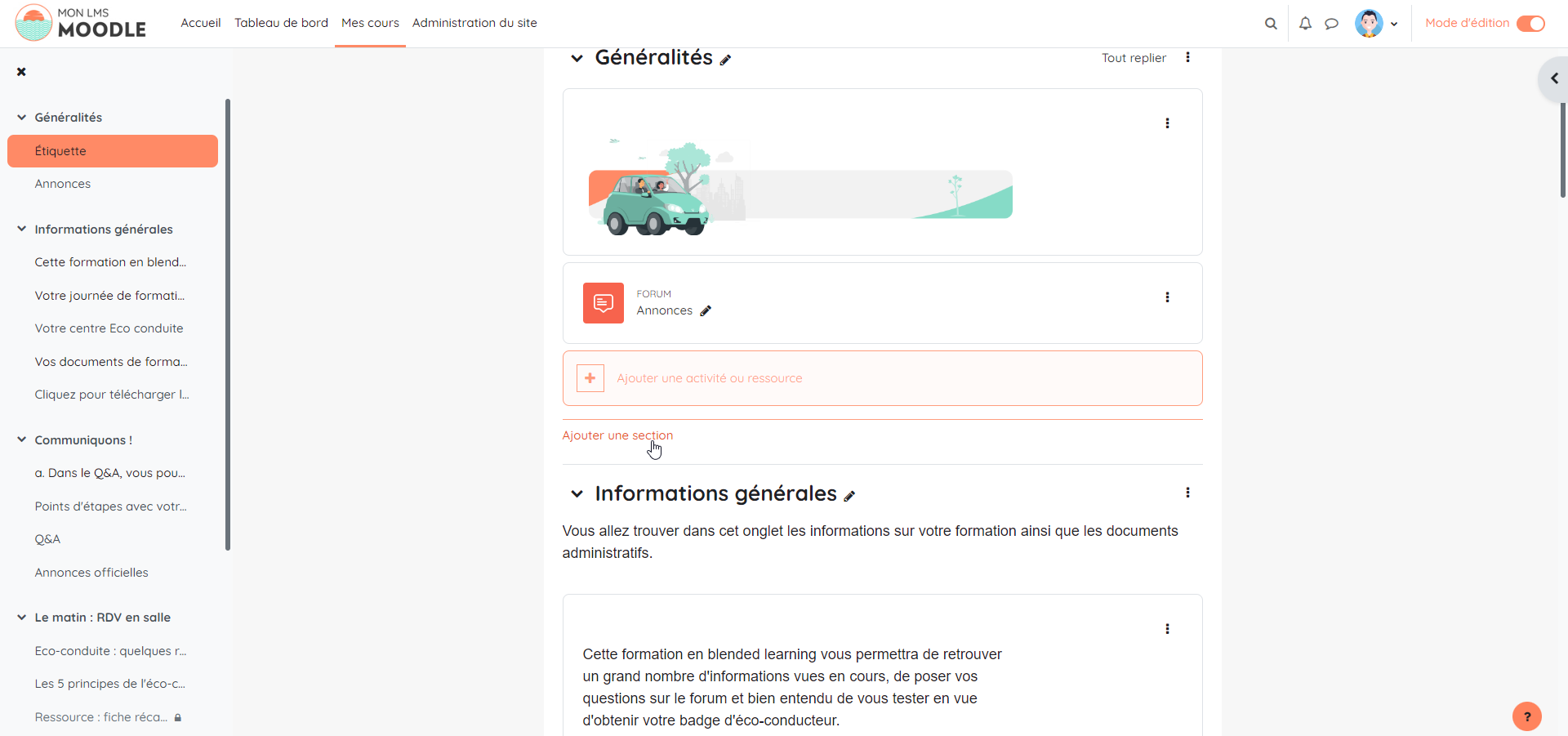
Pour tout besoin d’une assistance experte en matière d’hébergement, de personnalisation, de formation, de démonstration, ou toute question à propos de Moodle, n’hésitez pas à nous contacter.
E-learning Touch’ MoodlePartner officiel